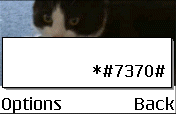|
The Nokia Features: Colour screen, MMS, video For more, see the Nokia UK Availability: Became available July 2004. |
Nokia 7610 Links
- Nokia
Series 60 forum
– Discussion of the 7610 and other similar Nokia smartphones - Handango
– 100’s of shareware titles for Symbian OS phones - AllAboutSymbian
– Great for general Series 60 information - MySymbian – Site with details of the Nokia smartphone range
- SymbianOne – respected source for info on Symbian devices
- Email
from your 7610
– Step-by-step setup of email on your 7610
|
| Operating system |
The Nokia 7610 uses the Symbian Operating System. To check the version number of the operating system on your phone, type *#0000# as if it were a phone number. The handset |
| Accessories? | There’s a wide range of accessories, including spare batteries, cases, chargers, in-car kits, hands-free units, data cables and fascias, available at Carphone Warehouse and MobileShop. . |
| Email from your 7610 |
If you’re looking to use your 7610 for sending and receiving e-mail, consider taking out an account with free provider, BT Yahoo. For details of connectivity, see our Series 60 Getting Connected section. |
| How do I use WAP / What is ‘Services’? |
As well as a web browser, the 7610 has a WAP browser, which can be accessed via the Services menu. For details of Wap on a 7610, and using WAP, see our Series 60 WAP page |
| How do I connect my 7610 to my PC? |
The 7610
Files beamed |
| How do I install software? |
If you’ve downloaded an application |
| How do I uninstall software? |
To uninstall software that was installed onto a Series 60 phone, go to the Manager application from the main menu (in the Tools folder on some models), select the application, press Options, and select Remove from the menu |
| Hotmail and AOL access? |
Hotmail and AOL use proprietary email systems, If you really want to use Hotmail or AOL, see our Series 60 |
| Can I use the 7610 in the States? |
Yes. The 7610 is a tri-band phone operating on EGSM900/1800 (Europe, Africa, Asia Pacific), and GSM1900 (USA, Canada, South America). There should be no problem using the 7610 with network operators in these countries. Roaming restrictions from your network operator may prevent use of some services in other countries. |
| Receive faxes on your mobile |
Looking to get faxes on your Series 60 phone? See our answer in the Series 60 FAQ |
| FM radio for my 7610? |
Some Nokia devices come with a built-in FM radio, but the Nokia 7610 does not. We’re often asked whether software is available to add a radio to their phone. Unfortunately, it’s not that simple, as it’s not just a software issue. Phones that have built-in radios contain dedicated hardware in the phone to do this (an FM RF tuner)… and the 7610 doesn’t have that. If you’re really desperate to listen to radio from your handset, note that it is possible to listen to streaming audio over the Internet via GPRS (using an application such as Avec Radio), although don’t expect the results to be up to much! |
| Can I use it as a modem? |
Yes, yYou can also use the handset as a modem from a Bluetooth PDA, or a PC with Bluetooth connectivity (such as a Belkin USB Bluetooth adapter). For more, see our Bluetooth page. |
| Can I play MP3 files on my phone? |
mp3 playback is supported on the 7610, using the supplied RealOne player, however we’ve heard reports that this isn’t a great MP3 player. If you’re looking for an alternative mp3 player, try UltraMP3!, which has a built-in playlist editor. |
|
Infrared?
|
Nope. The Nokia 7610 doesn’t come with an infrared window – a first for Nokia Series 60 handsets |
|
What’s
my 7610’s serial number? |
Enter ‘*#06#’ for your handset’s serial number (known as the IMEI) – useful if your phone is stolen |
| How do share my pictures with others? |
Once you have taken a
|
| Changing the default picture |
To change the default
|
| Who’s calling? |
Thanks to caller display, we can see who’s calling. For answers to your Caller Display questions, see our Caller Display Series 60 FAQ |
| Can I read my work email? |
By default, Series 60 handsets support collection of email using the POP and IMAP protocols. Office systems such as Microsoft Exchange and Lotus Notes use a different set of protocols when communicating to desktop PCs for corporate email. Both Exchange and Notes support POP and IMAP email collection, but this is a service that many IT administrators restrict access to, for security reasons. If you are looking to collect your email from your phone, contact your company’s IT department to see if they support POP and IMAP. They should supply you with the settings you need. For help with setting up POP and IMAP email, see our Series 60 connectivity page |
| SMS to PC? |
If you’re looking to copy your SMS text messages to a PC, you’ll find that the Nokia PC Suite software doesn’t support this. The best option is to try Oxygen II – This is an alternative PC Suite and supports copying of SMS, MMS and other message types, as well as a few other things that Nokia suite can’t do. Take a look at our Oxygen page |
| How do I format or hard reset a 7610? |
We The soft-format
The method
Note |
| Alternative connectivity software |
Rather than the software |
| Anti-virus | Viruses for Series 60 handsets are fairly rare, but they are around – mostly distributed via dodgy SIS files. Common Symbian viruses include Cabir, Skulls and Lasco. If you think you may have been affected, or are worried about security – try getting an anti-virus package for your Series 60 phone. Options include F-Secure, SimWorks and SMobile VirusGuard, and these are all available for download from www.handango.com. |
| Data conversion |
For help with information on converting your Contacts, Calendar and documents for viewing on your phone, see our Conversion page for some general guidance. |
| Select Access Point? |
If this message keeps
May also be worth looking As a last resort – Another poster in this forum has fixed the |
| Various 7610 passcodes: |
Below is a list of the various code types you’ll find on the 7610: Lock code
PIN code
PUK code
Wallet Code
Network locking code
|

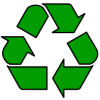

 Memory card reader.
Memory card reader.