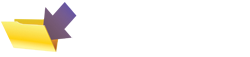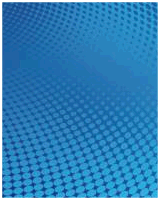MMS Picture Messaging Information
This page contains information and advice on MMS Picture Messaging, and how set up this mobile phone service in the UK
What is MMS?
MMS stands for Multimedia Messaging Service, and more commonly referred to as 'Picture Messaging'.
MMS beats the standard SMS text message as it adds animation, images, sound and video to a message sent from your phone.
What can you do with MMS?
 With
an MMS-enabled phone you can:
With
an MMS-enabled phone you can:
- Take digital photographs and store photographs on the Internet
- Send and receive full colour pictures
- Send and receive voice clips
- Add a text message to your picture
- Purchase pictures and sounds from the Internet
- Have enhanced polyphonic ringtones
MMS runs over GPRS. You normally need to subscribe to a GPRS tariff, and have 'Media Messaging' enabled by your network operator. You will need a phone handset that supports the MMS service - If you receive an MMS message and don't have a suitable handset or GPRS service, you'll receive a standard SMS text message, and will be able to view the message at the web address included with the text message.
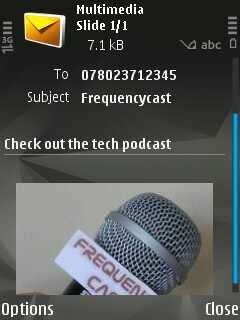
Composing an MMS on a Series 60 phone
o2 Picture Messaging
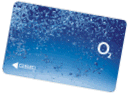 Costs (o2 Online): Typically, sending an MMS over the o2 network
costs 25p. Most of the o2 pay-monthly
contracts
come with a 500 text message or 125 MMS message bundle.
Costs (o2 Online): Typically, sending an MMS over the o2 network
costs 25p. Most of the o2 pay-monthly
contracts
come with a 500 text message or 125 MMS message bundle.
If you have received an MMS message that you can't view from your o2 mobile, you can view this via o2's website. Go to http://mediamessaging.o2.co.uk. You'll need to log on to o2's website using your standard o2 web logon. Once you've logged on, you'll be able to access the message in the Media Messaging folders. If you don't have an account with o2, you can register via www.o2.co.uk
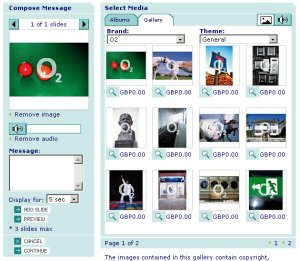
Composing an o2
MMS online
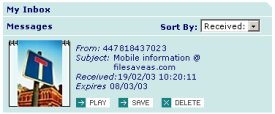
o2 MMS Inbox
To find out more, for more help with o2 settings, or to get hold of a smartphone with MMS, go to our dedicated o2 page
UK MMS Settings
Below are the MMS picture messaging settings for the main UK network operators:
o2 MMS settings
The o2 MMS settings can be sent direct to your mobile. Go to www.o2.co.uk/services/ota4/select. Alternatively, the settings are:
Access point name: wap.o2.co.uk (contract customers) or payandgo.o2.co.uk (pay-as-you-go customers)
Username: o2wap (contract customers) or payandgo (pay-as-you-go customers)
Password: password
Authentication: Normal
Data bearer: GPRS
Gateway IP (proxy) address: 193.113.200.195
Session mode: Permanent
Port number: 8080 or 9201
URL address: http://mmsc.mms.o2.co.uk:8002
Vodafone MMS settings
Access Point Name: wap.vodafone.co.uk
Username: wap
Password: wap
Authentication: Normal
Data bearer: GPRS
Gateway IP (proxy) address: 212.183.137.12
Session mode: Permanent
Port number: 9201
MMS Message (Relay) Server URL: http://mms.vodafone.co.uk/servlets/mms/
T-Mobile MMS settings
Access Point Name: general.t-mobile.uk
Username: user
Password: one2one
Authentication: Normal
Data bearer: GPRS
Gateway IP (proxy) address: 149.254.211.10 (also 149.254.201.135)
Session mode: Permanent
MMS Message (Relay) Server URL: http://mmsc.t-mobile.co.uk:8002/
Orange MMS settings
Note: Orange must enable MMS for your account. Contact Orange Customer Services
Access Point Name: orangemms
Username: Orange
Password: Multimedia
Authentication: Normal
Data bearer: GPRS
Gateway IP (proxy) address: 192.168.224.010
Port: 9201 (some users have reported 8080 works if 9201 doesn't)
Session mode: Permanent
MMS Message (Relay) Server URL http://mms.orange.co.uk/
3 MMS settings
Access Point Name: mms.three.co.uk
Username: blank
Password: blank
Gateway IP (proxy) address: 217.171.129.2
Port number: 8799
MMS Message (Relay) Server URL: http://mms.um.three.co.uk:10021/mmsc
Virgin MMS settings
Note: Virgin must enable MMS for your account. Contact Virgin Customer Services
Access Point Name: goto.virginmobile.uk
Username: user
Password: (leave blank)
Authentication: Normal
Data bearer: GPRS
Gateway IP (proxy) address: 193.030.166.001
Port: 8080
Session mode: Permanent
MMS Message (Relay) Server URL http://mms.virginmobile.co.uk:8002
Tesco Mobile MMS settings
Many thanks to Nick B and Martin J for supplying the Tesco Mobile settings...
Access point name: prepay.tesco-mobile.com
Username: tescowap
Password: password
Authentication: Normal
Data bearer: GPRS
Gateway IP address: 193.113.200.195
Session mode: Permanent
URL address: http://mmsc.mms.o2.co.uk:8002
GiffGaff MMS settings
Access point name: giffgaff.com
Username: giffgaff
Password: password
Authentication: Normal
URL address: http://mmsc.mediamessaging.co.uk:8002
BT Mobile MMS settings
Access point name: mobile.bt.uk
Username: user
Password: btmms
Authentication: Normal
Data bearer: GPRS
Gateway IP address: 212.183.137.012 or 62.239.21.123
Session mode: Permanent
URL address: http://mms.bt.com/servlets/mms or http://mmsc.btmms.co.uk:8002We have also been told that the following settings may work for a corporate BT Mobile: APN: btmobile.bt.com , username:bt , password:bt, port:8799 , IP address:212.183.137.12
ASDA Mobile MMS settings
Access point name: asdamobiles.co.uk
Username: wap
Password: wap
Authentication: Normal
Data bearer: GPRS
Gateway IP address: 212.183.137.12
Session mode: Permanent
URL address: http://mms.asdamobiles.co.uk/servlets/mms
Useful MMS information
| MMS on Windows Mobile | Here are details of how to configure a Windows Mobile device for sending and receiving MMS messages. Here we're using a Windows Mobile XDA Orbit with o2's MMS service:
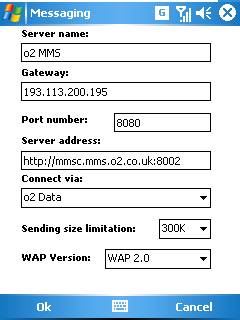
Make sure you set the new MMS entry as default, using "Set as Default", then exit the MMS options screen. |
MMS Problems:
- The phone: Make sure that your phone supports MMS. Most newer mobiles support MMS, but many older phones don't. If in doubt, check in your phone's manual, or go to your phone manufacturer's website and check the specification of your phone.
- The network: Make sure that your network operator has enabled MMS on your mobile phone account. They have to switch the service on, and it may take up to 48 hours for your SIM Card to receive the command to enable the service. Double-check that the service has definitely been enabled by contacting your network operator.
- Settings: Make sure that you have configured MMS correctly. We list the settings for the UK operators on this page. You can also have the settings sent direct to your mobile phone (see the link below). Many network operators offer the ability to send settings to your phone via their website too.
- Credit: MMS messages are more expensive than text messages. Ensure that you have enough credit or have not exceeded your MMS allowance.
- Connection: Ensure that you're using the right Multimedia Message "GPRS Access Point", and that the data bearer is set to GPRS. MMS uses a different APN to WAP, so if WAP works and MMS doesn't you could be trying to send MMS via your WAP gateway.
For more help, see our Connected? page, or ask for help in our forum
Links:
- MMS entry in Wikipedia - Great definition of MMS & some useful links
- Over-the-air configuring - Settings for email, WAP, GPRS and MMS sent to your Nokia phone
- MMS Diary - Nifty app for those with a web server, this emulates an MMS server - get pics sent via MMS to your website