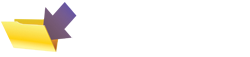|
This page was originally part of the Jarviser Home Hubs Files. They are now housed here at FileSaveAs to help users of the BT Home Hub. |
Use your spare BT Home Hub as a wired Ethernet switch and WAP!
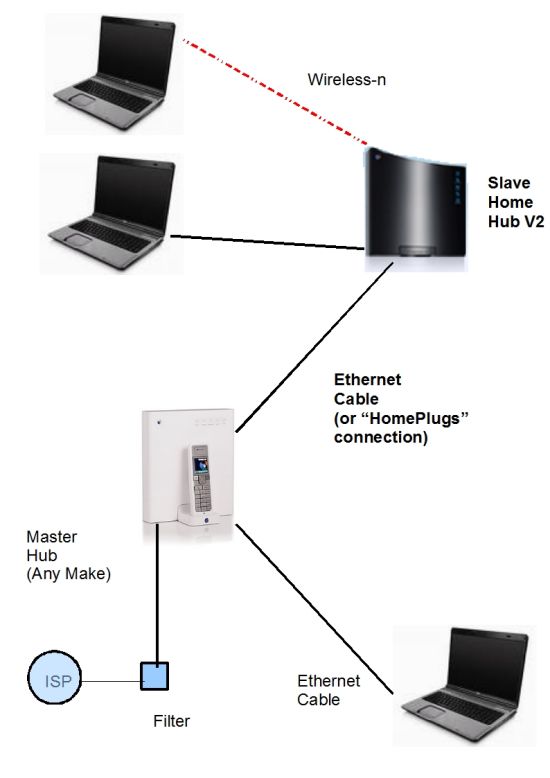
This will add wireless to a non-wireless modem, or extend wireless access to a room such as a basement, using a spare BT Home Hub and an ethernet cable or Home Plugs.
If you have difficulty following the article there is also a "jargon free" verbose
version for Version 1 hubs only (Click here)
This has been tested on Version 1 slave hubs (left hand picture)
on all firmwares, BT and Speedtouch. Also tested on version 1.5 hubs but they
should only be used on BT firmwares.
Also tested using slave
V2.0 hubs (Right hand picture) using standard firmware. See
herefor versions.
Note: This is a multi-page webpage. If it does not
page properly when printed, it is also available as a
pdf document.
ADSL router modems using standard ethernet protocols and can usually
have another router (or "switch") plugged into one of the ethernet ports to
extend the network through solid walls or over longer distances to extend
wireless access to difficult areas - like a cellar!.
Any router can behave as a switch if the DHCP IP address server is
switched off.
The diagrams show the end product. When it is fully set up the slave
hub will simply be connected to the mains power supply and can be put in an
attic, garage or wherever an ethernet cable will pass so that you can
extend the wireless range through walls that are opaque to wireless
signals. The slave is NOT connected to the phone line!!
Using two hubs wired together allows use of WPA/WPA2 encryption and I
would strongly recommend setting the slave hub (and master hub if it has
Wi-Fi) to WPA because WEP is easily crackable.
Another advantage of having two wifi hubs wired together is that you
can connect wirelessly to the master to make changes to wireless settings
on the slave, and vice versa. So you can connect by wireless and still
alter wireless settings without getting cut off!
The significant thing is that the master hub has no special settings
and therefore the master hub can be any make with an ethernet port in order
to connect to the slave hub. I have a friend who moved to Sky broadband but
used his Home Hub V2.0 as a slave because Sky did not supply a wireless-n
router. However you will need to know the range of IP addresses that the
master hub will accept. The IP address settings in this article assume the master is a
BT Home Hub of some sort.
Telephony
I originally thought that the hub phones would not
function on the slave home hub, however recent postings on The-Scream.co.uk
and filesaveas.co.uk show that it can be done by fooling a version 1 slave hub to think that it is on the web.
Version 1.5 hubs you might coax into action, but
forget telephony on Version 2.0 slave hubs - can't be done.
See my
Repeaterhub Phonepage for details of
how to use hub phones on V1 repeaters.
I have it on good authority that functions which rely only on
ethernet, such as BT Vision, do work on the slave without any changes.
Caution
The Home Hub is unpredictable! Whereas the following should work, getting the hub to connect to a wifi PC can be a pain at the best of times. The following worked for me but if you are not prepared to experiment and repeat the process til it works you may be disappointed. See Troubleshooting.
The setup
The sequence is important!! If you want to go your own
way, or go back into a standalone slave with no master connected
after switching off the DHCP you are advised to fix the IP addresses in the
PC to 192.168.1.100, subnet 255.255.255.0, Gateway and DNS of 192.168.1.254
The master hub is powered up and connected to the ADSL filter and the
phone socket.
The slave hub is not connected to anything at this stage.
Reset slave hub to start
Reset the slave hub by doing a "hard reset". This will remove any
DHCP restrictions if FON was used on the hub at any time. On the original
V1 hub (shown) do this by holding in the wireless association button on the
back for 15 seconds or so, until all lights come on and a click is heard,
then release the button and wait for the data light to come back steady.
The wireless should also come back.
You may have to reboot the PC to regain access to the hub after a
reset. N.B. Despite some web postings, NEVER turn off the power to the hub
during a reset, or indeed at any time whilst the lights are flashing!
If you have one of the V1.5 or the V2.0 hubs with buttons on the
side, resetting is a slightly different process - push a paperclip into the
recessed button for 3 seconds and wait for it to settle down (5 minutes).
Set up Master hub
No changes are required in the Master Hub. However you should change the admin password as basic security.
Set up Slave Hub (this section Versions 1 and 1.5 only)
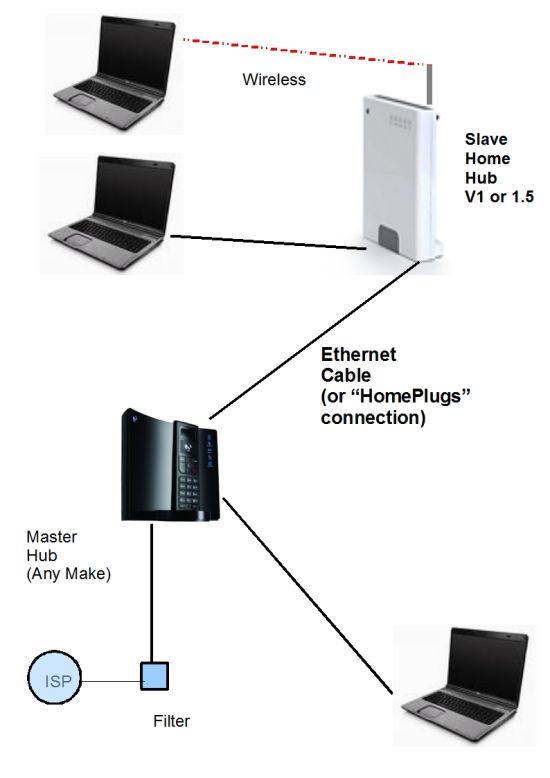
Plug in the Slave Hub which should not be
connected to anything else at this stage. When booted, connect PC to the slave
hub by ethernet and then Boot the PC. If necessary disable wifi on the PC.
Go to http://192.168.1.254 to get into hub manager
On later firmwares you will be asked to enter the serial number or
the default password, plus your new password (twice) e.g. mypassword2.
(see
here)
Click on “advanced”, then “Continue to
Advanced”
On 6.2.2.6 firmware or earlier you will be asked for user name and
password - User Name is admin and Password is admin, but if you are on
later firmwares the user is admin but the password will be whatever you
changed it to e.g. mypassword2
If you are on 6.2.2.6 or older, you are advised to change the
password now.
go to System
In Admin Access change admin password to mypassword2 (for example).
You will then be asked for your name and new password - enter these
to continue
Whichever firmware you are using, proceed with the following
changes...
In Configuration/Firewall, turn off the firewall by selecting
"Disable" radio button, and hit “apply”
We now need to set a fixed IP address in the slave hub within the
range of the master hub's private IP address pool.
IF you are using a BT home hub for the master the range is
192.168.1.64 thru 237, and I suggest 192.168.1.175 in the text below. If
you use a different make, you should replace this with a suitable IP
address!
Click on Configuration/.IP addresses
Uncheck DHCP box, and hit "Apply"
You will see two blank boxes for adding IP addresses.
Type 192.168.1.175 (or an address suited to your master hub) in the
first box and 255.255.255.0 in the next box and hit “Add”
Now we need to access the slave hub using its new IP address.
Unless you have a static IP address in the PC, do not switch off the PC
at this stage or you will lose the DHCP assignment.
Enter http://192.168.1.175 (or whatever you set) in the browser
address bar and hit enter or click Go
You may get a screen saying that the hub is not connected to the
internet. Do NOT hit the "Try Again" button, but re-enter the slave IP
address to get the slave hub's Home Page.
Now click on “advanced”, then “Continue to
Advanced”
User Name is admin and Password is mypassword2
Go to IP Addresses.
You will now have a stack of 4 static IP addresses with the new one
you just added at the bottom of the stack.
Delete the top 3 working from the top deleting 192.168.1.254 last of
all.
You will get a warning that you will lose connectivity - hit
“OK” (You will not lose connectivity because you are using the
new IP address!)
Set up Slave Hub (Version 2.0 hubs)
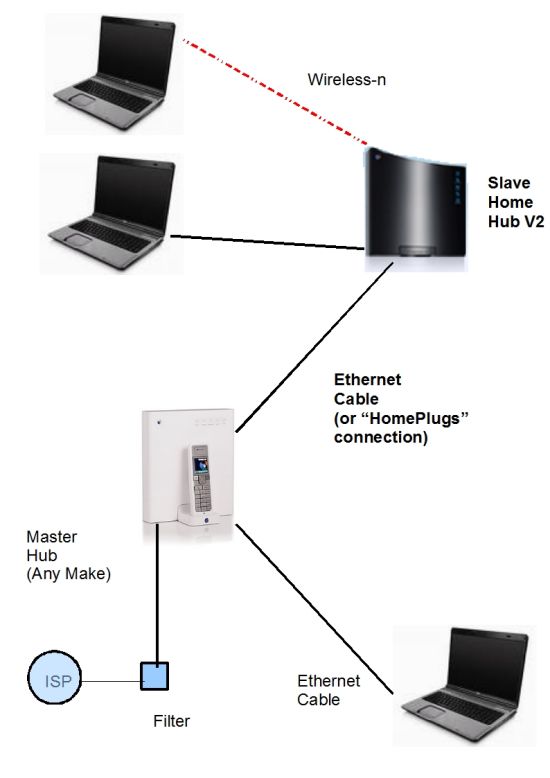
On the V2.0 hubs the process is a little simpler.
The V2 hub should be powered up without being connected to anything
at this stage. Connect to the PC by ethernet cable (any
port) and boot the PC. In your browser go to http://bthomehub.home
You will be asked to enter the default password from the label on the
back of the hub, plus type in a password of your choice, e.g. mypassword2,
twice in the two boxes, then click on the "Change password and open hub
manager" button
Go to "Settings" (enter the new password e.g. mypassword2 if
requested )
Go to "Advanced Settings", and confirm "Continue to advanced
settings".
Go to "Application Sharing" then "Firewall". Click on "Disable" then
hit "Apply".
Go to "Home Network" then "IP Addresses"
In DHCP server Click on the enabled "No" and hit "Apply"
Then on the Hub IP Address above it, where it says 192.168.1.254,
overtype "254" with "175" and hit "Apply".
(Note if you are using a master hub other than another home hub, you
will have to change the whole IP address to something that is acceptable by
your master hub)
Unless you have a static IP address in the PC, do not switch off the PC
at this stage or you will lose the DHCP assignment.
Close the browser, then open it again and put in the URL
"http://192.168.1.175" and you will return to the slave hub home page.
That's it, you have a V2 slave hub which will give you draft-n wi-fi
capability, though you can never use the hub phones on it as the firmware
is uncrackable at the time of writing this.

This photo shows My setup of V1 master and
V2.0 slave. The wifi in the V1 has been switched off. Note the lights
on both hubs.
If you want to use powersave or access controls you will need to go
into System and set the time server to manual and enter date and time as it
will not sync to time servers as a slave.
Last step
Disconnect the ethernet cable from the slave hub and connect an ethernet cable (or Homeplugs - see below) between one of the ethernet ports on the master and one of the ethernet ports in the slave. The slave should then have just two lights showing - Wireless and Data on a V1 or Power and Wireless on V1.5 and V2 hubs. You may have to reboot one or both hubs to get the connection to activate.
Now start using it!
Reboot the PC you wish to be connected to the
repeater and connect to “slavehub” wirelessly, or by cable, as
you wish. The master hub will issue the IP address to your PC via the
slave. You can also connect to the master by wireless or by cable, as you
wish.
You can get into either hub's admin pages from either hub.
Notes
You can connect to either hub either wirelessly or by cable
as convenient.
You can use any wireless channel and they don't have to be the same
on both hubs. In fact I would
use different channels to reduce possible conflicts.
You can use any SSID and encryption key and can use WEP or WPA-PSK,
and the encryption keys do not have to be the same when wired together like
this (unlike linking the hubs wirelessly). Bear in mind if you have WEP
on the slave and WPA on the master, if someone hacks the WEP key the whole
system is accessible, so I recommend using WPA on both!
You can use
Homeplugs (various makes available) which plug into the nearest mains
socket to each hub and use the house 13amp wiring to transmit data instead
of the ethernet cable. That way you can use the house wiring to link the
hubs together over a much larger distance, provided both mains sockets are
on the
same electricity meter.
Using two home hubs may mean that each has 192.168.1.253 assigned to
their USB-A socket and you may not be able to successfully mount a drive on
the USB-A without more work, because the PC may be confused as to which is
which.
I suggest using different admin passwords for both hubs, as it's easy
to lose track of which hub you are logged into.
If you have Firefox or similar,I suggest bookmarking the two hub
addresses on the Bookmarks Toolbar.
Finally: If you need to connect directly to the slave after switching
off DHCP you may have to set a fixed IP on the PC, but if connecting to the
slave via the master, the master should issue an IP address to the PC as
normal.
Roaming
Once you have got the setup working, you can experiment
with Roaming. That is the PC should automatically connect to the
strongest signal and should change to the strongest signal if the first
gets weaker. As this is a feature of your PC wireless management I will let
you experiment, but I received the following email...
"Using Windows XP to manage the network connections I have set the main
Home Hub at the top of the 'preferred order of connection' list with
slavehub second. The wireless network connection icon in the system tray
gives a status message in a balloon whenever it connects to a network so I
can see when it swaps from one signal to the other. It will swap to the
Home Hub (priority 1) even when both signals are present.
Whenever it swaps over there is no pre-warning and the transfer completes
almost instantaneously, (less than a second) displaying the status change when
re-connected (identity of network and signal strength)" Kevin A. by email Sep 2009.
IP addresses
I have recommended 192.168.1.175 as the slave IP
address. I changed this from my previous suggestion of .75 as it was a bit
too near the working range fo people with more than 10 network devices (and
that is not unusual if you have webcams, network hard drives, vision boxes
etc.
It has been further suggested to use an IP outside the hub's DHCP
range and I know that 192.168.1.60 works fine with no danger of it
interfering with the hub's assignment range of 192.168.1.64 to .237
I think it really means use an address either below the private
range, or near the top end of the private range, but any IP in that subnet
will probably work just fine.
Troubleshooting
You may have to reboot one or both of the hubs to activate the ethernet
link.
If you can't connect using Wi-Fi to one of the
hubs, it will be nothing to do with this change, but try the following.
Try different channel,
If you are on 6.2.6.B/C/E, get the
latest firmware.
Make sure you don't try to connect with Wifi and Ethernet at the same
time.
Try to use Windows to manage your Wifi rather than BT (I never use
any BT software from the CD)
Try fixed IP on the PCs in the range 192.168.1.76 upwards.
Try a
different firmware version.
Vista/Win7 - when using Vista or Windows 7 to connect wirelessly, it can take one or
two minutes to complete the connection, starting with "Local Access Only",
before getting an internet connection. Just leave it til the Notification
Area icon gets its little blue ball in Vista or the white wedge in Win7.
If you get random disconnection make sure the slave hub is connected to Eth1
port of
the master if the master is a Version 1 hub. Eth2 port has a powersave
function (apparently).
Don't write to me - experiment!
Acknowledgements
Lots of help came from contributors on Home Hub Forumand especially the contributors "nbridge" and "Bramshot".
Citations
"We subscribed to BT Broadband for a couple of years but
never used the Version 1 HomeHub that we were sent, preferring not to
replace the D-Link wireless router that I already had set up. I have
recently subscribed to the O2 Broadband service, and have installed their
O2 Wireless Box to replace the D-Link. This is connected to a 20" iMac by
ethernet, and a G4 Powerbook, MacBook Pro, two Airport Express base
stations and an iPhone connect to the wireless network. Our cottage has a
thick stone wall running through the middle of it which means that the
wireless signal is strong on the side where the O2 box is sited, but weak
and variable on the other side. To improve the signal, I have used your
guidance to connect the HomeHub to the O2 box by an ethernet cable running
through the wall, giving me a good wireless signal on both sides. "
Roger G. Nov 08 by email.
"Ages ago I was trying to set up my home hub as a slave hub to my
college's master network. Pleased to say after lots of jigging settings
etc, it worked...The set-up was pretty much exactly as your article says,
only changing the ip address as the college range is an odd one."
(Danatoakhill, Filesaveas Home Hub Forum)
"Thanks Jarviser,
I did the lot including, regressing the firmware and the extended hub phones
bit, about 6 months ago. It's worked a treat, never had a problem.
Black hub is in my wife's office upstairs, with her PC and a do-it-all
Brother printer wired in, and my pc next door WiFi'd. The white hub is
(diagonally in a big old WiFi unfriendly house) downstairs, and drives
the BT vision Box and an old PC running ubuntu WiFi's in over a Belkin
USB adapter. Different to your diagram, the "ethernet" bit is provided over the mains
via the Comtrend powerline ethernet adapters (also hacked) supplied with
the black hub. I have a Blackberry and work laptop that wander the house connected to
whichever signal is stronger (common Hub IP addresses). All works a treat.
Thanks... Bill W" (email June 2010)
"I followed your clear instructions on how to do this (using them hardwired) and within 5 mins I have the new Hub3 working as Master with Hub2 as slave. So now I can continue with my master plan which is to have the Hub3 downstairs and Hub2 upstairs! Thanks again! " Richard W by email May 2011
Related Content
- Use two Home Hubs to link from a V2 Hub on WDS
- Use your spare Version 1 or 1.5 Home Hub as a Wi-fi extension
|
Page created by "Jarviser" & hosted by FileSaveAs. See the Jarviser Home Hub Index Page If you've found the content of this page of use, and want to say thanks, Jarviser's charity of choice is Great Ormond Street Hospital. Please visit their site to make a donation Got a question about the BT Home Hub? Please ask in the FileSaveAs Home Hub Forum Disclaimer: Content on this page was not originated by FileSaveAs, and is hosted 'as-is' as a service to Home Hub users. FileSaveAs accepts no responsibility for the content on this page. Visitors use information on this page at their own risk. Contents may not be reproduced without permission. Original copyright for content on this page rests with Jarviser unless otherwise stated. FileSaveAs Site Terms apply. |