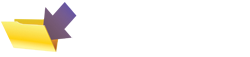|
This page was originally part of the Jarviser Home Hubs Files. They are now housed here at FileSaveAs to help users of the BT Home Hub. |
Use your spare BT Version 1 Home Hub as a wireless repeater!
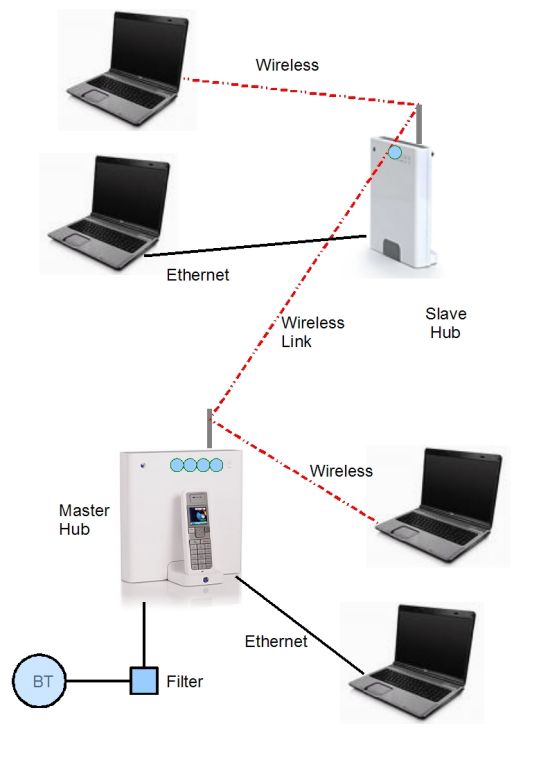
New Advice January 2009.
Feedback has indicated that the later firmwares, particularly on V1.5
hubs are unstable on the master and causes the master to reset when seeking
the slave in WDS mode. As the master hubs are in their factory reset
condition, it would seem to be a problem of BT's making, but on that basis
I NO LONGER RECOMMEND THIS WIRELESS METHOD. However as one of my
most popular pages for those prepared to play with different firmwares and
hubs I leave it here.

The Version 1 and 1.5 Home Hubs
This has been tested on V1 hubs
using all firmwares available at the time. However V1.5 hubs do exhibit
more instability problems than V1 hubs especially on 6.2.6.H.
The Version 2 Home Hubs (July 2008 on)
V2.0 hubs do not have a WDS function and cannot be used as wireless
master or slave hubs in this context. HOWEVER I believe that "Universal Repeater
Mode" on some other routers such as Edimax EW-7416APn will work as a range extender
with the V2 hub, but you
will need to experiment (Thanks to Iain H for the info, June 2010)
Citations:
"Just wanted to say thank you so much for the instructions about setting
up a repeater hub, it was so easy with such great instructions, and it
worked first time! brilliant!" Ben D. by email 20/11/2008
Other emails have complained that the master hub search for the slave can
reset the hub since 6.2.6.H and V1 hubs were released.
Caution
The Home Hub is unpredictable! Whereas the following should
work, getting the hub to connect to a wifi PC can be a pain at the best of
times. The following worked for me but if you are not prepared to
experiment and repeat the process til it works you may be disappointed. See
Troubleshooting.
Printing this article: if it does not page properly, try Opera 9.5
browser for Windows which seems to behave better.
WDS
The BT Home Hub version 1 and 1.5 are designed to use "Wireless
Repeaters" to extend the wireless range. These repeaters must support
wireless distribution system (WDS). Any wireless router with WDS can behave
as a wireless repeater or wireless access point if the DHCP IP address
server is switched off. As there are a number of cheap BNIB Home Hubs on
internet auction sites, such a Home Hub can be a cheaper alternative to
purpose made repeaters. WDS will only support WEP encryption, not WPA.
The reason is that whereas WEP uses a "static" encryption key, WPA uses a
Key Derivation Function where the same passphrase
(that you enter in the admin system) can create many "dynamic" keys.
Whereas a PC and a Hub can work together to agree a dynamic key, two
home hubs cannot do that. It's WDS itself that cannot do that function.
The diagram shows the end product. When it is fully set up the slave
hub will simply be connected to the mains power supply and can be put in an
attic, garage or wherever convenient so that you can extend the wireless
range.
Telephony
I originally thought that the DECT telephony and some
other BT features on the slave home hub cannot be used, however recent
postings on theScream.co.uk and filesaveas.co.uk show that by fooling the
slave to think that it is on the web it can be done
See my new
Repeaterhub Phonepage
I have it on good authority that functions that rely only on
ethernet, such as BT Vision, do work without any changes.
The setup
The sequence is important!!
The process is much easier if you have two PCs, each connected to one
of the hubs. If you have only one PC you will have to disconnect,
re-connect and reboot the PC to each hub in turn.
The master hub is connected to the PC by ethernet during setup, and
is also connected to the ADSL filter and the BT Internet system.
The slave hub is connected to a PC by ethernet during the setup and
no other connections. I would strongly recommend against trying to set up
either hub wirelessly as it causes major headaches. Always use Ethernet
cable to set up initially.
Reset both hubs to start
If you have many complex settings already
in the master hub you may not want to do this, but some settings may
prevent repeating successfully. so I recommend starting from a clean slate
by doing a "hard reset".
On the original V1 hub (shown) do this by holding in the wireless
association button on the back for 15 seconds or so, until all lights come
on and a click is heard, then release the button and wait for the lights to
come back as follows:-
On the master hub which is connected to a PC by ethernet cable and
connected to the ADSL wait for the Broadband, Internet and Data lights to
come back on steady. The phone light will only come back if you have
Broadband Voice and also you reactivate it at www.bt.com/bbv.
On the slave hub which is connected to a PC by ethernet but no ADSL
connection wait for the data light to come back steady.
In either hub the wireless light may also come back.
You may have to reboot the PC to regain access to the hub after a
reset. N.B. Despite some web postings, NEVER turn off the power to the hub
during a reset, or indeed at any time whilst the lights are flashing!
If you have one of the V1.5 hubs with three buttons on the side,
resetting is a slightly different process - see manual.
Set up Master hub
There is just one thing to setup in the master
at this stage - the wifi channel.
You need to go into the hub's admin at
http://bthomehub.home .
Follow the instructions to create the new password if you are on recent firmware.
Click on “advanced”, then “Continue to
Advanced”
If you are asked for name and password use name "admin" and your
new password if you just changed it.
In Configuration/wireless/configure section make a note
of the channel that the hub is running on and change it to MANUAL, then
set to that same channel. Hit Apply
Also in Configuration make a note of the SSID of the hub, (also
printed on the hub's back label)
In Wireless Security make a note of the WEP key of the hub, (also printed on
the back label by the SSID usually).
Set up Slave Hub
You are recommended to use 6.2.2.6 firmware on the slave for best results, but may not be strictly necessary (see 6.2.2.6 article)
Connect to the slave hub by ethernet (if necessary disable wireless
on PC)
You are strongly recommended for the duration of the setup to set up
the PC "network connection" with a fixed IP address of 192.168.1.100,
subnet of 255.255.255.0, Gateway of 192.168.1.254 and DNS of 192.168.1.254.
Go to http://192.168.1.254 to get into hub manager. You may get a
screen saying that the hub is not connected to the internet. Do NOT hit the
"Try Again" button, but re-enter the IP address, or refresh the browser, to
get the hub's Home Page.
Click on “advanced”, then “Continue to
Advanced”
User Name on older firmwares is admin and Password is admin. If you
have 6.2.6.E or later it's whatever you changed the password to after the
serial number window)
If you have older firmware like 6.2.2.6, change the password.
Go to System, Admin Access, change admin password to mypassword2 (for
example).
You will then be asked for your name and NEW password mypassword2 -
enter these to continue .
In Configuration/Wireless/ Configure change SSID from BTHomeHub-xxxx
to "slavehub" and Set wireless to manual, then when the table appears
select the channel that you noted from the Master hub in previous step,
then hit "apply"
In Configuration/.Wireless/Security change WEP Encryption key to the
same as the master hub's key which you noted earlier, and hit
“apply”
In Firewall, turn off the firewall by selecting "Disable" radio
button, and hit “next”
We now need to set a fixed IP address in the slave hub within the
range of the master hub's private IP address pool.
Click on Configuration/.IP addresses
Uncheck DHCP box, and hit "Apply"
You will see two blank boxes for adding IP addresses.
Type 192.168.1.175 in the first box and 255.255.255.0 in the next box
and hit “Add”
Now we need to access the slave hub using its new IP address.
Enter http://192.168.1.175 in the browser address bar and hit enter
or click Go
You may get a screen saying that the hub is not connected to the
internet. Do NOT hit the "Try Again" button, but re-enter
http://192.168.1.175 to get the slave hub's Home Page.
Now click on “advanced”, then “Continue to
Advanced”
User Name is admin and Password is mypassword2
Go to IP Addresses.
You will now have a stack of 4 static IP addresses with the new one
you just added at the bottom of the stack.
Delete the top 3 working from the top deleting 192.168.1.254 last of
all.
You will get a warning that you will lose connectivity - hit
“OK” (You will not lose connectivity because you are using the
new IP address!)
In Configuration/.wireless/repeater section scan for wireless access
points. (OK the warning message about losing connectivity). Wait a few
minutes for it to scan.
In the list tick the SSID of the master hub then hit "apply"
Last step
Reconnect PC to Master hub
Go to http://192.168.1.254 or http://bthomehub.home to get into hub
manager
Click on “advanced”, then “Continue to
Advanced”
Usual name admin and your normal password is used.
In Configuration/wireless/repeater section scan for wireless access
points.(OK the warning message)
In the list tick the "slavehub" then hit "Apply"
Now start using it!
Reboot the PC you wish to be connected to the
repeater and connect to “slavehub” wirelessly or by ethernet
cable. The master hub will issue the IP address to your PC via the slave.
You can also connect to the master by wireless or by cable, as you wish.
Use http://192.168.1.175 to get into slave hub manager if required
use http://192.168.1.254 to get into master hub manager if required
Notes
You can connect to either hub, either wirelessly or by cable
as convenient.
You can use any wireless channel so long as both hubs are on the same
channel. However some channels may not repeat properly depending on the hub
and the firmware.
It's also a good idea to keep changed in the master to a minimum to
avoid work if you need to reset the master any time.
You can use any SSID and encryption key but must use WEP.
The WEP encryption keys MUST be the
same on both hubs.
WPA will not work in a repeater situation! The reason is that whereas WEP uses a
"static" encryption key, WPA uses a Key Derivation Function where the same
passphrase (that you enter in the admin system) can create many "dynamic"
keys. Whereas a PC and a Hub can work together to agree a dynamic key, two home
hubs cannot do that. It's WDS itself that cannot do that function. There are
other ways to stealth your network.
Using two home hubs may mean that each has 192.168.1.253 assigned to
their USB-A socket and you may not be able to successfully mount a drive on
the USB-A without more work, because the PC may be confused as to which is
which.
I suggest using different admin passwords as above, as it's easy to
lose track of which hub you are logged into.
If you have Firefox or similar,I suggest bookmarking the two hub
addresses on the Bookmarks Toolbar.
Advanced: If you need to connect directly to the slave after
switching off DHCP you may have to set a fixed IP on the PC, but if
connecting to the slave via the master, the master should issue an IP
address to the PC as normal.
If you set up and log in with "Root user" access in the slave on
6.2.2.6 as described in the
6.2.2.6 articleyou can backup the configuration
of the slave for safe keeping.
Security
Even though BT use it as standard with the Hub, WEP is not the most secure type of encryption. Whilst better than nothing it can theoretically be cracked in 10 minutes if someone is prepared to get the kit together. For that reason when you have the hubs talking to each other you might want to look at MAC Address Filtering , and changing the WEP keys. See here.
Roaming
Once you have got the setup working, you can experiment
with Roaming. That is the PC should automatically connect to the
strongest signal and should change to the strongest signal if the first
gets weaker. As this is a feature of your PC wireless management I will let
you experiment, but I received the following email...
"Using Windows XP to manage the network connections I have set the main
Home Hub at the top of the 'preferred order of connection' list with
slavehub second. The wireless network connection icon in the system tray
gives a status message in a balloon whenever it connects to a network so I
can see when it swaps from one signal to the other. It will swap to the
Home Hub (priority 1) even when both signals are present.
Whenever it swaps over there is no pre-warning and the transfer completes
almost instantaneously, (less than a second) displaying the status change when
re-connected (identity of network and signal strength)" Kevin A. by email Sep 2009.
IP addresses
I have recommended 192.168.1.175 as the slave IP address. I changed this from my previous suggestion of .75 as it was a bit too near the working range fo people with more than 10 network devices (and that is not unusual if you have webcams, network hard drives, vision boxes etc.
It has been further suggested to use an IP outside the hub's DHCP
range and I know that 192.168.1.60 works fine with no danger of it
interfering with the hub's assignment range of 192.168.1.64 to .237
I think it really means use an address either below the private
range, or near the top end of the private range, but any IP in that subnet
will probably work just fine.
Troubleshooting
Best plan is to reset the hubs and start again.
If you possibly can, use ethernet rather than wifi to link the hubs
(see wired repeater article in Menu)
Try fixing the channels to another channel, but change both hubs!
In extremis, change the slave (or even the master) firmware to 6.2.2.6
(check my homehub index)
Don't write to me - experiment!
Acknowledgements
Lots of help came from contributors on Home Hub Forum and especially the contributors "nbridge" and "Bramshot".
Related Content
- Use a second Home Hub as a Wi-fi repeater
- Three BT Home Hubs in Three Houses
- Four BT Home Hubs in One House
- Use Broadband Talk on a Slave Home Hub
|
Page created by "Jarviser" & hosted by FileSaveAs. See the Jarviser Home Hub Index Page If you've found the content of this page of use, and want to say thanks, Jarviser's charity of choice is Great Ormond Street Hospital. Please visit their site to make a donation Got a question about the BT Home Hub? Please ask in the FileSaveAs Home Hub Forum Disclaimer: Content on this page was not originated by FileSaveAs, and is hosted 'as-is' as a service to Home Hub users. FileSaveAs accepts no responsibility for the content on this page. Visitors use information on this page at their own risk. Contents may not be reproduced without permission. Original copyright for content on this page rests with Jarviser unless otherwise stated. FileSaveAs Site Terms apply. |