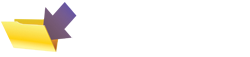|
This page was originally part of the Jarviser Home Hubs Files. They are now housed here at FileSaveAs to help users of the BT Home Hub. |
How to do simple things in your Home Hub
Printing this article: if it does not page properly, print in sections or try latest Opera browser for Windows which seems to behave better.
May 2010
Some common problems and fixes in the BT Home Hub, in association
with the guys at the Home Hub Forum.
1. How to reset the Home Hub
2. How to change wireless channel.
3. How to Reactivate Broadband Talk.
4. How to do passwords.
5. How to diagnose and sort out speed problems
6. How can I connect a hard disk to the hub?
7. How can I connect a Printer to the hub?
8. How can I use BT wireless manager?
9. How can I use WINDOWS wireless manager instead?
10. How can I use another router with my Home Hub
More How-to's (2)
More How-to's (3)
Other Links
Hub Simple Troubleshooting
Home Hub (V1) Manual
New Home Hub (V1.5) Manual
1. Resetting the Home Hub
If the hub behaves badly, or you can't remember the admin password, you are often advised to "Reset" the hub. This will put all settings back to standard or "default" as it's called.Note that a Reset sets the hub back to default settings. Sometimes this is called "Factory settings" which is not quite true because it will not restore the version of the firmware, only the settings such as password, wireless key, firewall etc are set to default.
(Note however that Restart or as some people call it "reboot" or "power cycle" is simply switching the hub off, waiting a few seconds, then restoring the power. The V1 hub needs unplugging to restart, but the v1.5 and V2.0 have a "Restart" button. This may cure some strange problems so it's worth a try before a full reset is executed. )
Before you reset the hub, although not strictly necessary, and a bit of a fuss, my advice to reduce the "trauma" on the broadband exchange, I would recommend that you disconnect the hub cleanly from the broadband as follows...
- If you can get to the admin pages, on the home page click on the Disconnect button on the screen.
- Even if you can't get to the admin screen, the next thing to do is to always pull out the DSL plug from the filter (or the hub, makes no difference).
- Now that the hub is disconnected from ADSL you can give it a good old reset and if necessary repeat the process without upsetting the exchange and getting a big drop in sync speed.
There are
two ways to do a Reset .
The first is a
Soft Reset. Go into advanced settings, click on System, and click on
the Reset button.
However, very often the hub admin settings cannot be accessed simply
because the hub is misbehaving. So you need to do a
Hard Reset

Version 1 hubs have just one button on the back. Its primary use is to associate the hub phone to the hub so it's called the "Wireless Association" button.
To reset the version 1 hub, hold in the "Wireless Association" button
until all the lights come on in a row and a distinct Click is heard. About
15 seconds. Then let go of the button and allow a few minutes for the hub
to settle down again.

Version 1.5 hubs have three buttons on the side, one of which is the recessed Reset button which may need a straightened paper-clip to press it. The others are for wireless association, and restart (which just cuts the power to reboot the hub).

Version 2 hubs have three buttons similar to V1.5. The reset button
on V2 is also recessed.
To reset the v1.5 and V2 hubs, you need to hold in the recessed reset
button for 3 seconds only til the lights change, then again allow a few
minutes for the hub to settle down.
If you took my advice to disconnect from the DSL, you can now
reconnect and wait for the broadband and internet lights to come on steady
(v1 hubs) or for the broadband light to go steady green (v1.5 hubs) or blue
(V2 hubs). If you disconnected the hub in the admin pages before the reset,
you will also need to go into the admin pages and click on Connect.
After a reset you may notice the Broadband Talk (BBT) Phone light is
no longer on. If you use BBT you will need to reactivate the BBT service as
below.
Sometimes you may find the hub
refuses to reset no matter how long you hold in the reset/wireless
association button. In that instance switch off the power to the hub , wait
10 seconds and plug in again. When all the lights have settled try the
reset again.
2. Change wireless channel
or "The Wifi Fix for Home Hubs"
The official reason for changing wireless channel is because the
channel may also be used by another device.
However, these days, since firmware update 6.2.6.B thru to 6.2.2.E,
you may well have to change the wireless settings
simply to get your laptop to connect at all to the hub wirelessly.
6.2.6.H onwards on V1, V1.5, and all V2 hubs should not have this
problem but you might try this fix for general non connection.
(Follow the instructions in section 4 how to enter the password
(or click here)if you get stuck on
that aspect.)
If you have a wifi connection of sorts, disconnect it using whatever
wifi manager you have installed. If you don't know how, just switch off the
PC before connecting the ethernet cable....
Connect an ethernet cable between ethernet 1 or 2 socket on the hub
and a similar socket on the PC. (An Ethernet cable has a square plug with 8
gold pins and a clip, and would have been supplied by BT with the hub.)
Switch on the PC.
In your web browser type in
http://bthomehub.home and hit enter
On the Home Hub page click on
Advanced on V1/1,5 hubs or
Advanced Settings on V2 hubs
Then confirm that, yes, you really do want Advanced.
Navigate to the wireless configuration page.
On the dropdown box where it says Automatic, click on the dropdown
arrow and select
Manual
After a second or two the channels will be selectable. Select a
different channel, like 1 or 11. Click the
Apply button and back out .
Remove the ethernet cable, re-enable wifi if you disabled it, and
restart the PC.
3. Reactivate Broadband Talk
Type
www.bt.com/bbv into your browser and hit enter.
Type in your Broadband Talk (BBT) phone number .
Type in your BBT password which was emailed to you when you signed
up.
Click on
Next Click on
Configure Hub/Router Click on
Configure . Only click on it once, have patience!
In a few minutes the BBT light should come on.
Shortcut: If you want a shortcut to this you can do the following:-
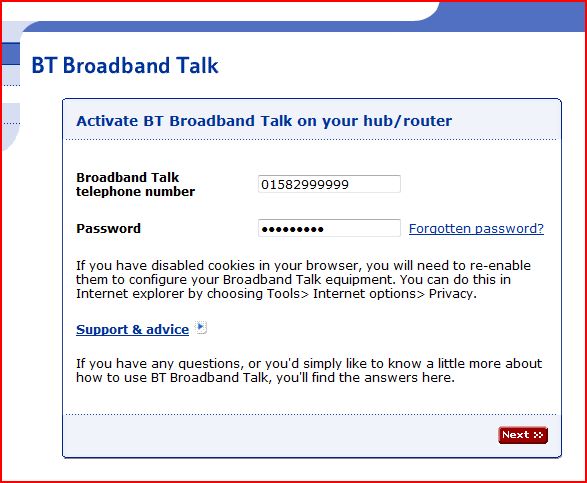
Enter
www.bt.com/bbt in your browser.
Input your BB Talk number and BB Talk password.
Click "Next"
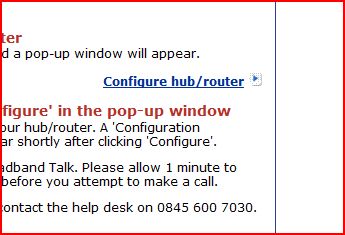
Click on Configure hub/router
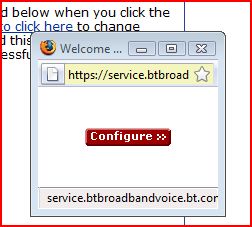
This is where Firefox comes into its own because of the enhanced
Right-click functionality
Right -click on the red Configure button - do
not left click on it.
Click "Copy Link Location"
Open NOTEPAD and paste the link location with Ctrl-v.
The text will begin
"http://api.home/voipsetup.api?
SIPTransportProtocol=UDP&SIPTransportPort=5060&"
Save this as a text file, eg VOIP.txt and close out of the browser
windows using the X in the corner. You copy the text as the properties of a
bookmark toolbar/link or Desktop shortcut so you can reactivate BBTAlk
instantly by clicking on it.
4. What's all this about serial numbers and default Passwords?
Before we start,- First rule of thumb - please note the word
admin when used as name or password does NOT start with a capital
"A" - just so we don't look silly when we write to a forum saying "Admin"
doesn't seem to work. It won't!
- Second rule of thumb - if the hub will not accept the password you thought was the right one Resetthe hub and start again.
(Also before we go too far
Safari users and
Chrome users may not be able to access hub admin system or passwords
properly - use Firefox instead.)
With the older versions of hub firmware (6.2.2.6 or earlier on V1 hubs) the default admin name and password to get into the Hub's Advanced Pages were admin and admin respectively
If you have later firmware it will not be admin and admin, but admin and whatever the password was changed to by YOU (Yes you did! read on...)
New Password Screen.
Since the firmware went to version 6.2.6.E, if
you had not already changed your admin password at the time of the update,
or if you have Reset the hub, next time you go into the hub admin pages,
you will see a new dialogue box (see below). The top one is for the V1 hub
and one below that is for the smaller V1.5 hub, and finally below that the
new V2 hub's screen.
On V1 and V1.5 hubs, you have to enter the hub's serial number (first
11 characters only!) in the first box, then put in a new password of your
choice in the second box (e.g. fredblog99), and again in the third box. If
you can't tell O's from Zeros, the first 3 characters are usually CP0
(which is a zero)
On V2 hubs you type in the admin password which is printed on the
label on the back of the hub rather than the serial no.
You will not be allowed to use "admin" as the new password.
And remember to click the "Change Password and Open Hub Manager"
button - hitting Enter will usually not work.
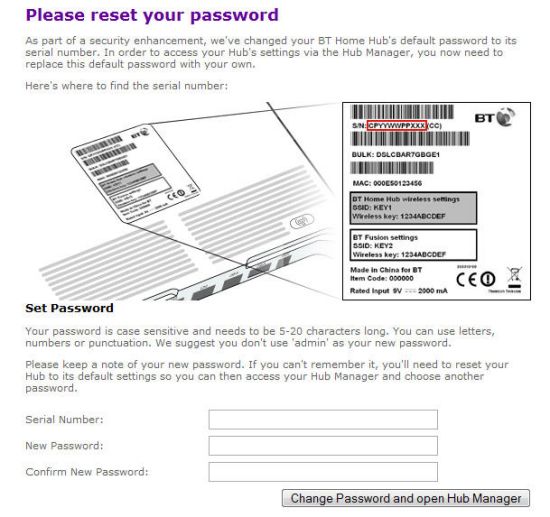
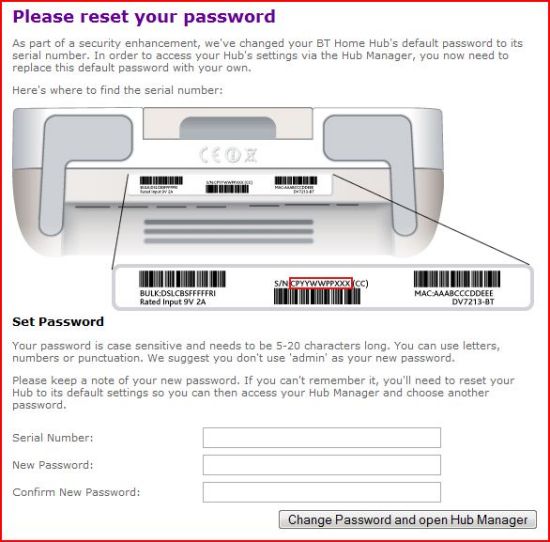
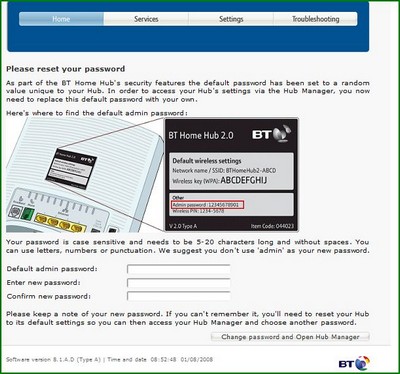
This new password should be used along with the usual username admin from then on.
If you ever reset the hub you will again be asked for the serial
number (or default password on V2 hubs) and to add a new password.
Your password will never actually be your serial number unless you
choose to use it as your password, which is not a good idea. Best choose a
word of about 10 characters and numbers that you cannot normally find in a
dictionary, like "fredblog99".
So What?
So if you are asked by the hub a straight question for
admin name and password, and whatever you try does not work, do a full
Resetof the hub and start again as described in this
section.
And remember it's
admin not
Admin !
Browser problems
Mac users who use Safari browser may not be able to change their
password at all. The fix is to use Firefox.
Early versions of Google Chrome may not work on some hubs.
One user complained to Home Hub Forumthat whatever he did his hub would not accept his password, to the extent that BT took control of his hub remotely and still could not solve it. Two replacement hubs later we found out on the Home Hub forum that his IE7 was the culprit. Installing another browser fixed it. IE7 is still usually the best browser for Hub 2.0 but it may need a complete reset if you have password problems.
Note that page 57 of the first edition Hub 2.0 manual suggests that the default admin password is "admin" - that is presumably an error because the default is printed on the back label.
Passwords and Software Recovery Tool
If you ever have to run the BT software recovery tool, you have to reset the hub first, and when the recovery tool runs that is the only time that I know of when the password will actually be the serial number, if it asks you.
5.How to diagnose and sort out speed problems
Speed problems can be caused by bad or crackly lines, bad or incorrect house wiring, faults at the exchange, faulty home hub, slow or faulty PC and Repetitive Electrical Impulse Noise (REIN) which can be a surge/pulse or a constant interference that you can't hear but the ADSL system can. Constant sources of REIN can often be located using a portable radio on Medium Wave tuned into 612 KHz. That tip was given to me by a BT field repair man. By using the Routerstats-Lite tool mentioned later set to sample noise margin every 60 seconds you may be able to pinpoint a surge/pulse REIN that may be caused by a device on a time clock or regularly operating such as central heating igniters.
However you should first check your exchange at http://usertools.plus.net/exchanges/to see if the exchange is busy or congested (Red status) or healthy (Green status).
Assuming the exchange is healthy lets look at what speed is, how to
measure it, and what to do about it.
What is my speed?? That's a big question, and one which is very emotive! And the subject of many BT forum postings.
The following refers to ADSL-MAX, or "up to 8Meg" BT Total Broadband.
If you are on "BT Broadband" you are on a fixed service of 1/2, 1 or maybe
2 Meg and until you upgrade you will never get "up to 8Meg", but then
there's no guarantee you will improve from the upgrade either. Upstream
sync speeds of 288kbps are a clue that you may be on fixed low speed
broadband. Adsl-Max will have an upstream speed of
448kbps along with the Up-To 8Mbps downstream speed
To complicate matters, speed is also expressed in two ways. There's
KiloBytes per second (KB/Sec) used to measure file downloads by Windows
dialogue boxes, and there's Kilobits per sec (kbps) or Megabits per second
(Mbps) used to measure broadband "bandwidth".
To convert from kB/sec to kbps you need to multiply by EIGHT. So
250kB/sec is 2000kbps or 2Mbps ("2 meg"). Very important to remember that
B is bytes and b is bits, and there 8 bits to a byte. "Fred" contains
4 Bytes or 32bits.
There are several "speeds" to consider.
First there's the
Displayed "sync" Speed in the hub . On the older hubs'
hub home pageyou will see Upload and
Download speeds displayed. On the New V2 hubs you will have to delve into
the advanced settings ADSL status pages to find it. This is the Downstream
"Sync speed" negotiated between the Hub and the exchange, which in my
opinion is usually a little optimistic, as you don't actually get that
speed. When first booted up the sync speed is typically what the line
expects but rapidly moves towards the IP profile, or vice-versa, but the
actual throughput will depend on all sorts of traffic loadings. For that
reason it has only limited value except as a palliative.
However one useful speed is the "Upstream" connect speed which should
display in the hub as 448kbps. If it is lower than that your line is very
sick, and if it's 288 you are on the old fixed broadband contract - get
onto BT!.
What people should know is
What speed would BT expect you to get under normal circumstances?
Visit
this BT "Expectations" siteand enter your
POSTCODE. (If you enter your phone number, BT already know your
profile speed and will just give it back to you) The postcode uses an
algorithm of distance, topology and cable makeup to calculate a likely
speed for your street.
If the profile speed (below) is very different you may well have a problem with your house phone extension wiring or your link to the BT green box in the road (See later).
Then there's Actual line speed and IP Profile Speed .
These are found by a nice BT Speedtester utility
http://speedtester.bt.com.This site
may not work if your hub has been disconnected within the last 24 hours,
and you cannot use it again until at least 3 hours after the previous
"successful" test. This is a recent change after some people got paranoid
about speed testing, apparently.
However the rule is 3 hours since a SUCCESSFUL test. If you only want
the IP Profile speed, that comes up first in its own window. If you
immediately exit out of the test by hitting the "x" on top RH corner as
soon as the profile speed appears, the test is not deemed successful and
you can have another go straight after!
Also make sure you use Internet Explorer for this test as other
browsers often have problems with the test site.
Customers on standard broadband only need enter the phone number but
it seems 21CN customers may be asked for a login ID - use
"bthomehub@btbroadband.com"
If you are on BT Total Broadband 1, 2 or 3 the speedtester result
should look like the following
(update 2009 - the following may not be exactly what
is shown but look for the relevant terms)
Test1 comprises of Best Effort Test: -provides background information.
Your DSL connection rate: 4032 kbps(DOWN-STREAM), 448 kbps(UP-STREAM)
IP profile for your line is - 3500 kbps
Actual IP throughput achieved during the test was - 3239 kbps
The 448 and 4032 are the sync speeds shown on the hub. All ADSL
max services must have 448 upload. If not 448 there is an immediately
obvious fault in the line or you may not even be on ADSL-Max.
The 3500 is the profile, and should be considered your maximum
available download speed, but the profile will gradually change to adapt to
line conditions in 500k steps.
The 3239 is the actual load test, and will vary with loads on the
line by other users, but will never exceed the IP Profile.
If you get this extra bit
2. Assured Rate Test: -provides background information.
Assured Rate IP profile on your line is - 500 kbps
Actual IP throughput achieved during the test was - 675 kbps
You are probably a BT Vision customer. It means they have set aside
500kbps for normal surfing whilst Vision uses the rest for the TV pictures.
(If you are on the old fixed rate BT Broadband you will have a
different result which I can't reproduce here unless someone sends me a txt
file of it.)
Now compare the Profile with the speed expected for your PostCode If
there is a substantial difference (say profile is less than 60% of the
expected) you have a local problem. Then see
hereas the cause may be your extension
wiring bellwire. Also try to locate any source of REIN using the portable
radio trick.
OK but say your file downloads from media sites are really slow
compared with your displayed speed. Unfortunately the slow speed is almost
certainly due to the remote server load and the thousands of miles of
internet in between.
However if you use
peer-to-peer (P2P) before midnight, the likelihood is that BT will
"shape" your download speeds. That includes downloading BBC iPlayer
programs to watch later, and also be warned, others will use your upload
bandwidth even when you are not downloading iPlayer programs unless you
disable that feature, and you'll wonder why BT sent you a nastygram.
Routerstats-Lite
This additional diagnosis tool may help of you have sudden speed
drops or breaks in service. The tool is set up to display graphs and to log
the sampled Sync Speed and Noise Margin readings from your router. You can
use Routerstats-Lite in The V1 and V1.5 hubs but not the V2.0.
Keep records of Speedtester and Routerstats results to help BT to
diagnose any faults. A wise person will take these tests occasionally (e.g.
once a month) in the "good times" so that if a fault should occur in the
future you have proof that things were better once!
And remember for the best ADSL speed
- Keep the hub switched on and connected to the phone line all the time, 24x7
- Remove or otherwise isolate any bellwires as in my Bellwire Fix in a nutshell article
6. How can I connect a Hard Disk to the hub?
A hard disk in a USB enclosure can be attached to the Home Hub's USB-A
socket as a shared always-on network drive.
Such drives must be formatted to FAT32 and preferably self-powered ,
because there is not enough power in the V1 hub's USB-A socket to spin a drive
without its own power supply. The only exception to this rule is USB Flash
(thumb) drives.
Version 1 and 1.5 hubs:
Windows: To communicate with the drive from network computers, start
Windows Explorer, right click on My Computer, select "Map Network Drive",
choose a drive letter and enter the path as
\\192.168.1.253\bt_7g
The Hub port should then appear as a drive in Windows Explorer.
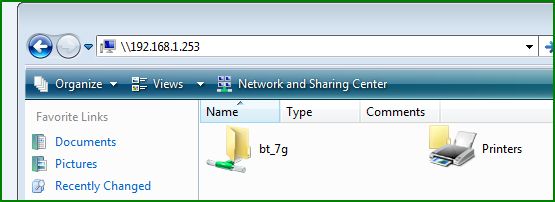
Vista shot with V1.5 hub
New version 2.0 hub:
Note that whereas it was thought that Version 2 hubs require the drive to
be formatted to FAT32, other experimenters have successfully connected ntfs rives.
The Version 2.0 hubs (Type A) originally hosted a hard disk with some
success, but introduction of new firmware, and in 2009 the "Type B" Version
2 hub may mean that adding a hard disk on the USB socket may require some
experimenting along the lines below...
Home Hub 2.0 Type A try the same as V1 hubs above but
map to \\BTHUB\Disk_a1
If that does not work, remove the drive, re-insert in the USB socket,
and also see Kathryn's email below and try Disk_a2, Disk_a3 etc.
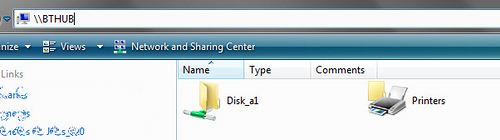
Vista shot with V2 hub on \\BTHUB\Disk_a1. (pic Jon
Crawford, BT Beta Forum)
I did receive an email from Kathryn B regarding a type A hub and
8.1.H.G firmware with the following...
"....Drive is a Seagate 1TB desktop external formatted as NTFS. I
plugged the disk into my laptop running 64 bit Win 7 I downloaded Seagate
Disk wizard, and used the add disk utility to format as FAT32 (Although
it's showing as FAT). Then plugged disk into USB port on HUB.
I reset hub and restarted laptop . Checked hub manager and it
recognised the Seagate on the USB connection In my computer noticed that a
drive called share_a5 (or something like this) appeared under BTHOME HUB.
Tried mapping disk drive to disk_a5 and lo and behold it worked.
Drive now mapped as: Disk_a5
So substituting a5 for a1 worked. The secret is to use the matching
number that shows under the BTHUB as share seems to work. I used the full
address of the hub rather than BTHUB to map " Thanks Kathryn!
For
Apple Mac on Type A V2 Hubs the following was posted by Adam
Liversage, formerly of BT, in a BT forum.
In Finder, choose Go and then connect to server.
In the server address dialogue box, enter smb://BTHUB/Disk_a1
Just select continue when the password dialogue box appears.
(in the light of new information above, be prepared to substitute
another number for a1 if the share shown is something else like a5)
Home Hub 2.0 Type B
I also received an email from Liam A for his
Apple Mac as follows
"... whilst trying to connect a USB hard drive to my BT Home Hub V2
Type B after a lot of scratching my head I've finally managed to get
it to work with these details:
For Mac - IP: smb://192.168.1.254/usb1/
(I assume it's \\192.168.1.254\usb1\ for PCs)
Username: admin
Password: password set to access router settings
I've gotten these by trial and error and thought they might come in
useful for others. Hope it's of some interest, Liam"
"Jarviser,Just to follow up on your document here about adding an external
USB drive to a HH V2 Type B. I can confirm that what "Liam A" suggests for
Microsoft PCs - by mapping a drive to \\192.168.1.254\usb1\ does work. I've connected
a 1TB Iomega drive - but had to format from NTFS to Fat32 -
and it works perfectly :)Regards,Mark K. "(by email)
Also an email from Jason M with this variation.
"I have a version 2B home hub and it's been driving me to distraction trying
to get a hdd connected to it. I finally cracked it by mapping the network drive to
\\192.168.1.254\usb2\ I don't know why the port is being recognised as
USB2 and not USB1, but it works. It may be helpful to other people. "
An email from Ade P. using three different drives
gave the following research results...
"1st attempt 2GB memory stick had to use \usb1
2nd attempt 40GB pocket drive would not work as \usb1 but did work with \usb2
3rd attempt Seagate 250GB external had to use \usb3
Reinserted 2GB memory stick worked as \usb1 "
Now to me that sounds like the Type B hub reserves freshly numbered addresses
based on MAC number and insertion sequence, and maybe after a reset or reboot the numbering
starts again? - awaiting more research from my techfriends out there!
Email from Graeme K. "Just wanted to drop you an email to say thanks for being the
only helpful source on the net with details on how to get a USB HDD working with a BT HH2 Type B.
For the record I am on Win 7, and used the Map Drive ... \\192.168.1.254\usb1\ method,
but the device required a username and password to work, I just provided "admin" and
the security pass for the hub. This gave me full access. Thanks again! Graeme"
Email from Matt S. May 2011." My current setup is as follows: Windows 7 Home
Premium laptop wireless connected to a home hub Version 2B .
And a WD 5000AAV External in NTFS format and connected to the usb port on the home hub.
Step 1:-
Connect the hard drive to the router and power it up.
Step 2:-
Reboot the router and let it load up.
Step 3:-
Once the router has loaded back to normal, log in to the admin panel through your browser at: 192.168.1.254
Look down where it says usb: and it should say the device connected, I'm assuming
its the hardware id or something. I tried this for three different devices, a Kingston
memory stick,an unbranded one, and the hard drive.
Step 4:-
Go to my computer, click map network drive and choose a drive letter of your choice.
In folder put as follows: \\192.168.1.254\usb1
Note: If this is the first device your connecting it will be \usb1 if its the second
it will be \usb2 etc until the router is next rebooted (power down and back)
where it then resets and starts back at 1 again.
Step 5:-
You will then be prompted to enter some login credentials which you should
enter as Username:"admin" and Password: 'yourrouterspasswordhere' "
7. How can I connect a Printer to the hub? (Versions 1.0 and 1.5 only!)
If you want to use the USB-A socket on the hub for a printer instead
of a hard drive, you can do with some success. You cannot use a USB hub to
run more than one USB device as only 192.168.1.253 is available for the
socket to use.
Also the printer may not behave well, for example you may have to
purge the print queue each time you print a job, and ink levels etc will
not be passed back to the PCs. However if you want to try it, follow these
steps...
1. Add your printer to the PC printers normally with it attached to
your machine.
2. Once added, right click on properties then on the ports tab.
3. Click add port, choose Standard TCP/IP Port, click New Port.
4. Enter 192.168.1.253 as the IP address, and anything you like as
the name.
5. Click Custom, then Settings.
6. Choose LPR as protocol Queue Name: LPT1 check LPR byte counting as
enabled, click ok.
7. Finish the wizard and repeat for other PCs.
Connect the printer to the USB-A port on the Hub then power-cycle the
hub either by pulling the power for 30 secs, or hit the Restart button if
your hub has one. As I said, may not work or may work in one direction
only.
Version 2.0 hubs - forget it.
8. How do I set up BT Wireless manager?
I don't personally like BT software, because it can interfere with
windows wifi manager, and vice-versa. The V2 hubs have a new version of the
BT wireless manager but I had problems connecting with XP on that new
version so my recommendation on XP onwards is still to uninstall BT
Wireless manager in the Windows Add/Remove Software and use only Windows to
connect.
However if you want to use BT software and it does not seem to
connect, do the following...
In the system tray/notification area you should have a red circle
with a white X which is the BT wireless manager with no connection. When
it's connected it will be an upside down green Xmas tree.
Double click on it and it will fire up the wireless manager and will
try to find wireless networks, one of which is your BT Home hub.
On the left click Manage Connection profiles, and if there is one set
up for your hub, click on edit.
Make sure it is set up as follows
Authentication - "WEP shared key"
Encryption - "40-bit or 64-bit key"
Key Type = "Hexadecimalformat (10 characters)"
Security key - should be your WEP key from the hub
Key index - "First"
and the "Attempt to use this connection first" should be ticked.
Click on OK
Click on "Connect to a Network", ensure your hub is highlighted, then
click on "Connect" and the red icon should turn into the upside down tree
icon and you are in.
If there is no profile already set up, go back to Connect to a
Network and set up the profile as above.
If that lot does not work try a hub reset to factory settings and
repeat.
9. How to use WINDOWS wireless manager
To get windows to connect wirelessly to your hub, I recommend to first
uninstall BT wireless manager. see
here.
Preferably don't install BT CD in the first place. The Home Hub
manual also tells you how to connect without using the CD so it is
officially sanctioned by BT if you are worried that the Help Desk may frown
on you!
If you don't want to uninstall BT software then in XP go to the
wireless network connection, select Properties, Click on the Wireless
Networks tab, make sure "Use Windows to configure my wireless network
settings" is ticked.
I don't know how to do that in Vista or Win7 as it's a fool's errand
to even try to run the BT CD in Vista/Win7 so I've never been there.
Vista/Win7 should NOT have BT software installed. Get rid.
To make the Wi-Fi connection, simply right-click on the wireless
connection icon in the System Tray, (or Notification Area in Vista), and
select the "Connect to Network" or "View Available Wireless Networks" or
similarly named option and connect to the network bearing your hub's SSID
name. In Windows 7 you left click the wifi wedgy thing in the Notification
area and select a network to connect or disconnect.
Another way to get there, or if you cannot find the icon in the
system tray...
For Windows XP perform the below steps:
Start
Run
ncpa.cpl [Hit Enter]]
For Windows Vista or Windows 7 perform the below steps:
Start
In the Search space type
ncpa.cpl [Hit enter]
Whichever Windows version you have you should then see something like
this.
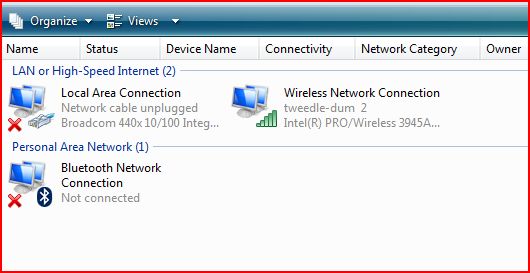
Right Click on the Wireless connection ("Tweedle-dum" was my Home
Hub's SSID), and with Vista or Windows 7 you will see 'Connect/Disconnect',
or with XP you will see 'View available Wireless Networks'
Click on that and you should see a list of wireless networks in
range.
Look for your BT Home Hubs SSID (check the label) and then double
click on it
When it asks for 'Network Key' this can be located on the back of the
home hub, usually called "Wireless key".
If the wireless key is the correct one. you should be connected to
the hub, and after a moment or two acquiring the right IP address you will
be connected to the internet.
Two things can go wrong.
1) You may have already tried this connection with the wrong Wireless
Key, or more likely you may have changed the wireless key recently, in which
case Windows may have saved the wireless key against your Hub's SSID as a
"Profile" or "Network"
In Vista or Windows 7 you need to go Start, then type "Network" in
the search bar then click on "Network and Sharing center" in the list that
appears. When in Network and Sharing Center, in the menu on the left find
"Manage Wireless Networks".
This will show up a list of all the SSID's you have connected to in
the past. Right-click on the suspect one (or all of them) and hit Remove
Network.
XP has something similar.
2) The other likely problem is that the wireless connection is not
set up to obtain the IP addresses automatically (the default situation). It
may even be set up to connect to your workplace network and have a fixed IP
address which is not within the range of the hub - i.e. between
192.168.1.64 and 192.168.1.237, the subnet is 255.255.255.0 and the Gateway
and DNS both 192.168.1.254.
If your PC has been set up with a special IP address because of your
work (e.g. a company laptop) you may have to modify the connection
properties as follows:
Go back to the wireless connection screen pictured above.
Right Click on the Wireless Connection then click on Properties.
That will bring up the following screen.
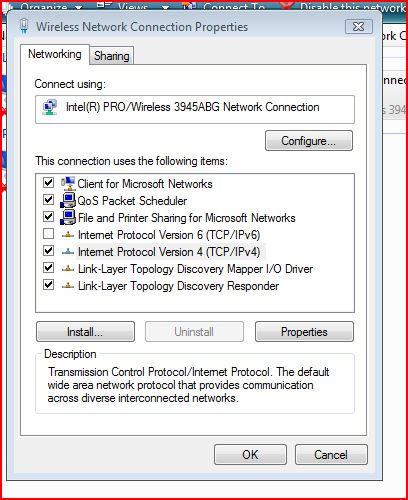
Then highlight the TCPIP line (Or as shown here in Vista/WIN7 the
IPv4 line) and hit Properties.
The following screen allows you to click on automatic, or to type in
suitable addresses.
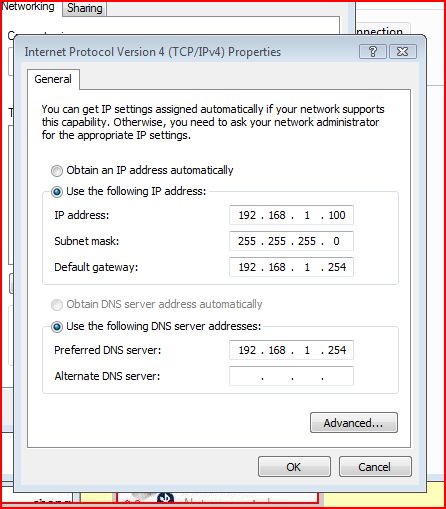
Select the automatic IP option as a preference.
Hit OK, OK etc to save and back out.
RESTART the PC to obtain the correct IP addresses.
Notes:
With Version 2 Home Hubs, any devices with a fixed IP may not appear
on the list of connected items.
With Vista/Win7 and Home Hubs, at the same time as changing the
properties for the IPv4 line, you may like to un-tick the IPv6 line in the
connection properties above as this new protocol will not be used in the
near future and may cause problems with older kit.
10. How to use an additional 3rd party router with the Home Hub
This depends on whether the third party "router" is in fact a router,
or a "Switch"
A switch usually is a passive ethernet device which connects by cable
and no internal settings are available, so nothing to do.
However you can buy a "Router" or "Cable Router" or even an old ADSL
router like another home hub and the routine for all of these is as
follows:
1. Connect the router to the PC by ethernet cable and boot the PC.
2. Find out how to get into the router's setup. This can usually be
done by typing in the home address of the router which is usually printed
on the label. A Netgear router for example would be http://192.168.0.1
3. Go to the section for DHCP and turn it off.
4. Go to the section for firewall or NAT and turn them off.
5. Find where to change the IP address of the router and change it to
192.168.1.xxx where xxx is any number between 175 and 200 (my recommended
range).
6. Find out where to save all this then close the browser.
7. Disconnect router from the PC and connect any ethernet socket on
the Home Hub to any ethernet socket on the Router. If there is a "WAN"
socket, use that. Reboot the router.
8. Connect PC to the home hub as normal (cable or wifi), reboot the
PC, and when booted use your browser and type in the new address of
http://192.168.1.xxx whatever you chose for xxx.
You should then see the router's setup again, but the router is now a
switch with a new IP address that the Home Hub can work with. Any new
devices connected to the router will get an IP address from the Home Hub
through the router which is now acting as a switch.
If it all goes wrong reset the router (usually there's a button) and
start again.
More Help
|
Page created by "Jarviser" & hosted by FileSaveAs. See the Jarviser Home Hub Index Page If you've found the content of this page of use, and want to say thanks, Jarviser's charity of choice is Great Ormond Street Hospital. Please visit their site to make a donation Got a question about the BT Home Hub? Please ask in the FileSaveAs Home Hub Forum Disclaimer: Content on this page was not originated by FileSaveAs, and is hosted 'as-is' as a service to Home Hub users. FileSaveAs accepts no responsibility for the content on this page. Visitors use information on this page at their own risk. Contents may not be reproduced without permission. Original copyright for content on this page rests with Jarviser unless otherwise stated. FileSaveAs Site Terms apply. |