Using WAP on a Pocket PC
Internet Explorer for Pocket PC 2002 / Windows
Mobile 2003 is capable of browsing WAP sites, as well as web pages,
so you don’t need a separate WAP browser. This page helps you set up
WAP on your Pocket PC.
For an explanation of what WAP has to offer, see our WAP
page
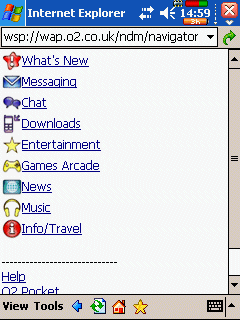
‘o2 Active’ – Wap on Pocket Internet Explorer
To set up Wap on a Pocket PC, you’ll need to have the details of a WAP
access provider – this will most commonly be your mobile phone company,
but could also be your Internet Provider. Wap Access Providers make use
of a ‘gateway’, and you’ll need their gateway address, username and password
to connect with WAP.
On this page, we’re using the UK operator O2
. For other UK network operator settings, see our WAP
page
Setting up
o2 WAP on a Pocket PC
This section explains how to connect to WAP via UK operator O2
online . To get WAP access with o2, you need the following:
- An O2
online SIM card (which gives you free text messages and an inclusive GPRS WAP allowance) - A mobile
phone with a modem (such as a Nokia 6600), or
a standard modem connected by some other means (cable or Bluetooth)
to the Pocket PC - A Pocket
PC Wap browser. Pocket Explorer is fine for the job, but if you’re
looking for a different WAP browser, other browsers are available.
| O2 Wap (Mobile Internet) settings: Homepage: http://wap.o2.co.uk/ Dialup access number: +447712 927927 Gateway (IP) address: 193.113.200.195 Username: o2wap Password: password Session type: Continuous / permanent Port number: 9201 |
This page offers help with Pocket
PC 2002 and Windows Mobile 2003 devices. As the process differs slightly
between the two systems, we have two separate sets of instructions: Pocket
PC 2002 and Windows Mobile
2003. To
check which system you have, go to: Start > ‘Settings’ > ‘System’
tab > ‘About’.
Step-by-Step setup instructions (Pocket PC 2002)
The following
applies to devices with the Pocket PC 2002 operating system – See below
for Windows Mobile 2003 instructions
Setting up
the WAP dialup connection:
- Go to Start > Settings > Connections tab> Connections.
- From the "When needed, automatically connect to the Internet"
pulldown, select the "New…" option.
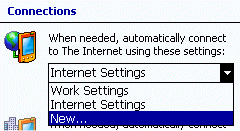
- Enter "o2 WAP" as the Connection name, then select the ‘Modem’
tab. - Press ‘New’. You will be presented with the "Make new connection"
screen. Complete the details as per the following screenshot – We’re
assuming that you’re connecting between your Pocket PC and a modem over
infrared (IrDa):
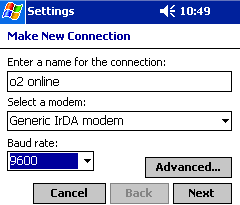
- Press ‘Next’ and enter the number "+447712927927" in the
‘Phone number’ field, as per the following screenshot:
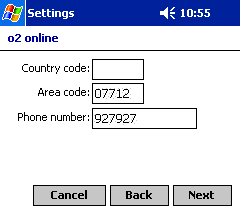
- Press ‘Next’. At the next screen, untick the "wait for dial tone
before dialling", then ‘Finish’.
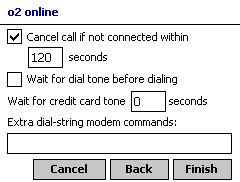
- Go to the ‘Proxy Settings’ tab, and tick ‘This network connects to
the Internet’ and ‘This network uses a proxy server’. Enter the proxy
server as "193.113.200.195", as per the following screenshot:
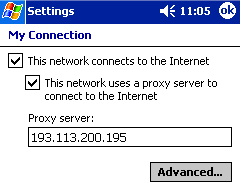
- Press ‘Advanced’ and in ‘Wap’, enter the server address as "193.113.200.195"
and the ‘Wap’ port number of "9201", as per the following
screenshot:
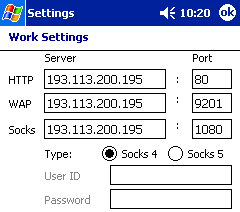
- Close the dialog with the ‘OK’ button and close the ‘My connection’
page with the ‘ok’ button. - You now need to double-check that your area code information is correctly
set. Press the ‘Dialing Locations’ tab.
- Under the location field, press the ‘New’ button and enter the name
"Mobile", and press ‘OK’
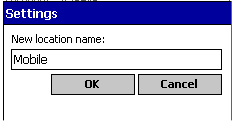
- Now enter your ‘Local Settings’ Area code and Country code.
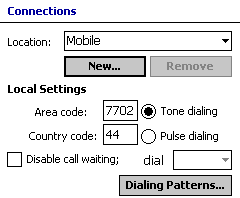
- Now, press the ‘Dialing patterns…’ button, and make sure that you’re
not dialling using a country code or an area code. All you need is a
"g", meaning just dial the number without an area code. The dialog should
look as per the following screenshot:
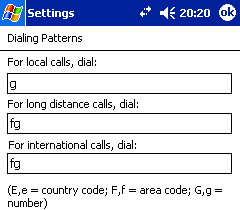
- Close the ‘Dialing patterns’ dialog with the ‘OK’ button and close
the ‘Connections’ page with the ‘ok’ button.
You should
now be ready to connect to WAP from your Pocket PC 2002 device.
Go to Internet
Explorer and in the address bar, type "http://wap.o2.co.uk/" and
press Return. Your Pocket PC will attempt to connect with the modem and
dial the Internet.
When you first try to connect to o2, you’ll be prompted to enter a enter
the username of "o2wap", the password as "password"
and check "Save password", as per the following screenshot:
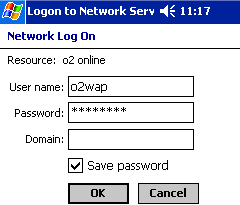
Step-by-Step
setup instructions (Windows Mobile 2003)
The following
applies to devices with the Pocket PC 2003 operating system – See above
for Pocket PC 2002 instructions
Setting up
the WAP dialup connection:
- Go to Start >
Settings, go to the ‘Connections’ tab, and select ‘Connections’ - Go to the ‘Advanced’
tab and press the ‘Select Networks’ button. - You should now
be at the ‘Network Management’ screen. Under the first pulldown, press
the ‘New…’ button. - On the ‘General’
tab, enter the name "o2 WAP".
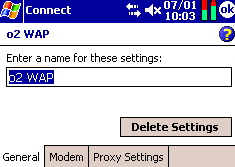
- Go to the ‘Modem’
tab and press the ‘New…’ button - Enter "o2
WAP" and select the modem as "Generic IrDA", then press
‘Next’
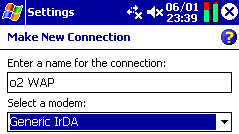
- Enter the o2 WAP
dialup number, which is 07712
927927 in
the ‘Phone number’ field, and then press ‘Next’
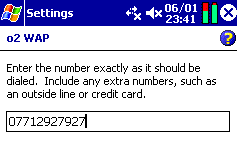
- Enter the username
of "o2wap" and the password as "password" , and
then press ‘Finish’
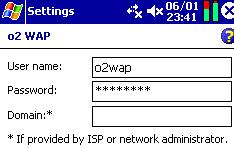
- Select the ‘Proxy
Settings’ tab and tick ‘This network connects to the Internet’ and ‘This
network uses a proxy server’. Enter the proxy server as "193.113.200.195",
as per the following screenshot:
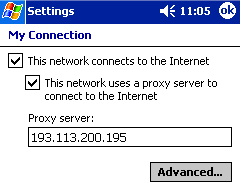
- Press ‘Advanced…’ and in
‘WAP’, enter the server address as "193.113.200.195" and the
‘WAP’ port number of "9201", as per the following screenshot.
(If using o2 GPRS, the port number is 8080):
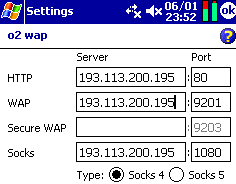
- Press ‘OK’ to close
the Advanced dialog, "OK" again to save the settings, close
the ‘Network Management’ dialog with the ‘OK’ button, and press ‘OK’
a final time to exit ‘Connections’.
You should
now be ready to connect to WAP. With your modem connection ready (IR
enabled and lined up), go to Internet Explorer and in the address bar,
type "http://wap.o2.co.uk/" and press Return. Your Pocket PC will
attempt to connect with the modem and dial the Internet.
Problems connecting?
- When communicating with an infrared mobile phone, ensure that the
phone’s Infrared is switched on. - Ensure that your Network operator (e.g. o2, Orange, Vodafone) has
‘data-enabled’ your SIM card. If not, call their Customer Service people. - Infrared – Ensure distance of between 5 – 15cm (too close may swamp
the IR eye). - Thanks to Daniel for a resolution to a problem he’s encountered. His
problem was that the number 915000 wasn’t recognised. Using the URL
of "wsp://wap.o2.co.uk" as the o2 WAP site fixed the
problem for him. - "Page not found" when using the http://wap.o2.co.uk/ address?
The solution to the problem above (i.e. using wsp://wap.o2.co.uk)
solved this one for us. - If you can’t connect and browse WAP via your Pocket PC, it could be
that there’s a problem with your account, with your network operator’s
WAP service, or the site you’re looking for may be down. Try connecting
to the site with your mobile phone’s WAP browser, to check the site
and your SIM. If that works, then it’s your Pocket PC that’s acting
up. Check your settings, and perhaps try a soft-reset of your Pocket
PC. - Double-check that you’re dialing the right number, and using the ‘Mobile’
setting. When you try to connect, you get a "dialing" box. Check it
looks like the following screenshot:
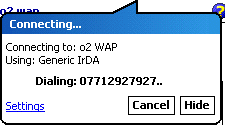
Still having problems?
See our Connected? page, or try asking in our forum
GPRS
WAP?
If you prefer, you can run WAP on a Pocket PC over GPRS – For a fast,
always-on connection. For details of GPRS and GPRS settings, see our GPRS
page . To set up a Pocket PC for o2 WAP access over GPRS, make the
following changes:
- Phone number: – When entering the phone number, enter *99#
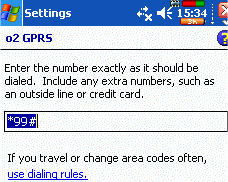
- Username and password: Those needed for the APN you’re using (check the APN listings on our GPRS page)
- Before pressing Finish – You need to press on the ‘Advanced’
button to change some settings – untick "Wait for dial tone",
and add the following string to the extra dial-string commands:
+CGDCONT =1,"IP","WAP.O2.CO.UK"
In this case, "WAP.O2.CO.UK" is one of the o2 GPRS access point names…
you should check the APN listings on our GPRS
page to make sure you use the correct one.
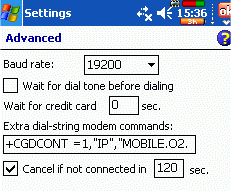 |
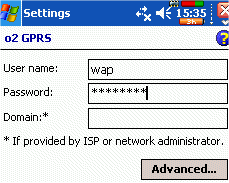 |
Useful links:
- Problems
connecting– See our page of troubleshooting - Connecting
Pocket PC– Setup email
and Web access on your Pocket PC. - o2
online – Details of UK operator with SMS text messages and an inclusive GPRS WAP allowance - Pocket
PC Bluetooth – Help with
Bluetooth connectivity

