The BT Home Hub is a wireless Internet router. Setting up the Home Hub for wi-fi access can be tricky, so on this page we look up how to configure wireless access.
How to set up wi-fi on the Home Hub
Here are some basic instructions on how to get a device such as a laptop, mobile phone or games console to get an Internet connection via a BT Home Hub
First, you need to make sure that Wireless (wi-fi) is enabled and set up on the Home Hub, as follows:
1. Log on to the Home Hub as the Admin user (help)
2. Go into the ‘Advanced’ menu, and under ‘Configuration’ (Hub V1) or ‘Settings’ > ‘Advanced Settings’ (Hub v2), select ‘Wireless’
3. You should now be at the ‘Wireless Access Point‘ settings – select ‘Configure’ to edit these settings, and go through the following:
- Interface Enabled: Ticked / Wireless connections enabled
- Wireless Network name (SSID): A short name for your network (so you can recognise it)
- Wireless Interface type: If in doubt, go for 802.11b/g
- Channel Selection: Automatic
- Home Hub 1 only – Allow multicast from Broadband Network: Ticked
- Select ‘Apply’
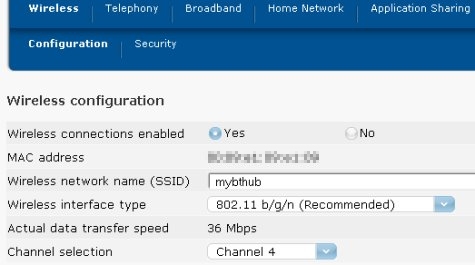
4. Next, from the Wireless menu, select ‘Security’, and enter the following:
- Hide Network name: ‘No’ (Hub v2) Broadcast Network name: Ticked (Hub v1) – For ease of setup – untick for greater security if you want to hide your network)
- Hub 1 only – ‘Allow New Devices’ Make sure this is set to "New stations are allowed"
- Encryption: Pick a type of encryption for security. WEP is common, WPA is more secure. If you’re having problems, try disabling encryption (to eliminate this as a possible problem) – note that disabling security leaves you open to attack, so enable encryption at the earliest opportunity
- Encryption key: This is a unique key that other devices will need to be allowed to connect to your Home Hub. Create a key and be prepared to use it when setting up wi-fi devices
- Select ‘Apply’
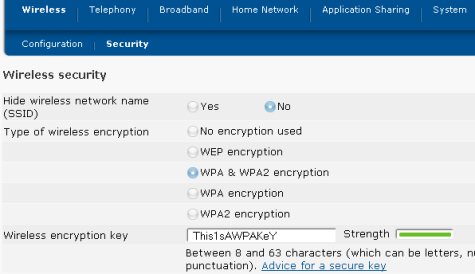
wi-fi should now be set-up and enabled.
Next, you need to make sure that your Home Hub is able to assign IP addresses to devices that connect. Go to ‘Configuration’ > ‘IP addresses’ (Home Hub v1), or ‘Settings > Advanced > Home Network > IP Addresses’ (Home Hub v2).
Make sure "Use DHCP Server:" is enabled, then look at the information under DHCP pool. Make a note of the following: start address, end address, subnet mask and server address, as you may need these when setting up a wireless device.
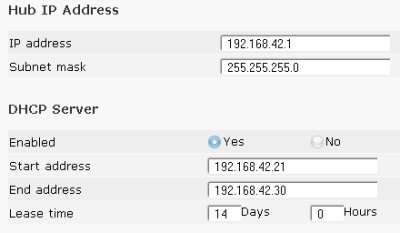
Setting up a device to connect wirelessly
Once you have wi-fi enabled correctly on the Hub, go to the device you want to connect wirelessly, and go to the network setup screen. Obviously, this differs depending on what you’re trying to connect with (PC, laptop, PDA, games console, etc), but below are some common things that you’ll need to do:
- Turn on Wireless, and browse for all available access points. Assuming you’re in range, you should see the SSID of the hub. Select this access point
- Assuming you turned Encryption on, you may next be prompted to enter the Encryption key for your Home Hub
That should be enough to get you going.
Wireless channels
Wi-fi in the UK can use one of 13 different channels. If you have a neighbour using wi-fi close by, or some other equipment operating on the same wi-fi channel number, you can get problems. By default, the BT Home Hub comes with Channel 1 enabled on the automatic session. Many have found this setting causes repeated drop outs. Apparently, the BT Help Desk actually recommend you use channel 9-11
for best connectivity using the manual setting.
To change the Home Hub’s wi-fi channel, logon as Admin, and do the following:
- Home Hub V1: Go to Advanced > Wireless > Configure > "Channel Selection:"
- Home Hub V1: Go to Settings > Advanced > Wireless > Configuration
How to enable / disable wi-fi on the Hub
It is possible to turn off the Home Hub’s Wi-fi (perhaps for added security). With wi-fi disabled, you’ll need to connect to your computer using an Ethernet cable.
To enable or disable wi-fi wireless access to your Home Hub, log on as Admin, and do the following:
- Home Hub v1: Go to Configuration > Wireless and untick "Interface Enabled".
- Home Hub v2: Go to ‘Settings’ > ‘Advanced Settings’ (Hub v2), select ‘Wireless’, then disable wireless connection

No option to disable wi-fi? Chances are you have BT FON enabled – BT FON allows other BT FON users to use a small amount of bandwidth as a hotspot. If you’re sharing your connection to the BT FON community, you can’t disable wi-fi from your Home Hub. You can opt out of BT Fon at www.bt.com/btfon. Once you’re out of BT FON, reboot your Hub and you’ll be able to disable wi-fi.
There has been some discussion in our forum that even when disabled, wi-fi still operates (as it’s required for the hub phone). See this thread
Can’t connect to wi-fi via Hub?
Having a problem getting an Internet connection via your Home Hub? It’s important to make sure that the PC has an IP address in a range that the BT Home Hub can cope with.
Here’s a few things to check if you’re having problems connecting a laptop:
- Log onto the Home Hub as Admin (help)
- Go into ‘Configuration’ > ‘IP addresses’ (Hub v1) or ‘Settings > Home Network > IP addresses’ (Hub v2), and here you’ll find the IP address range that the Home Hub is set to use. It’s common to enable DHCP, so that a PC will be assigned a suitable IP address when it tries to connect
- On your PC, go Start > Settings > Network Connections, then the icon for your connection to the Hub. A status screen should open. Click on the Support tab, and see what IP address, subnet mask and gateway address you have. The IP address must be in the range supported by the Hub, the subnet mask must be the same on PC and Hub, and the default gateway should be the IP address of the Hub
- If you need to make a change, you’ll need to edit the properties of your TCP / Internet Protocol 4 connection to make sure it can connect to the Home Hub. Here’s a screenshot from Windows XP:
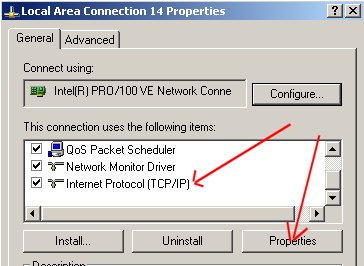
- There’s a chance that another device in your home (such as an AV sender for transmitting video to another telly) could be clashing with the standard BT Home Hub wi-fi wi-fi channel. There are 13 wi-fi channels available. Perhaps change the default channel.
Network, IP and router problems can be complex, and if you need setup help, it’s probably best to ask in our Home Hub forum.
Can’t see wireless?
One visitor’s told us that while visiting someone with a Home Hub, he’s not been able to see their Home Hub wireless network while browsing for wi-fi access. Chances are, the Home Hub has one or more of the security settings enabled.
Log on to the Home Hub as an Admin user, and check the security settings. It could be that the Hub is set not to broadcast its existence, or not to allow connection from devices that it doesn’t recognise. Check the following settings:
- BT Home Hub v1: Under ‘Configuration’ > ‘Wireless’ > ‘Security’. Look at the ‘Broadcast Network name’ and ‘Allow new devices’ settings.
- BT Home Hub v2: Under ‘Settings’ > ‘Wireless’ > ‘Security’, check "Hide wireless network name".
Another reason for not seeing the hub, is range. See wi-fi FAQ
Question: Do I need a USB Adapter?
We’ve been asked: "I have a laptop which is wireless enabled. Do I need a USB wireless Adaptor, so I can browse the net without wires and cables?"
If your laptop supports wi-fi, you can surf and email via the BT Home Hub without the need to use a USB adapter
Question: Multiple connections?
Can the BT Home Hub handle two laptops using the Internet at the same time? Yes – No problem. The Home Hub supports multiple simultaneous Internet connections
Need more Hub help?
We have a number of other pages offering help and advice on the Home Hub:
- Home Hub Security Settings
- Home Hub Port Forwarding
- Home Hub Phones and Telephony
- Logging in to your Home Hub
- Home Hub USB sockets
- Wireless settings on a Home Hub
- Troubleshooting Home Hub Problems
- Using a BT Home Hub with a second router
If you’ve got any questions we’ve not covered, or need help and advice, please ask in our Home Hub forum – Sign up and post a new message.
When posting – please make sure you include details of your computer’s operating system (XP, Vista, etc), which Service Packs have been applied, the software version your Hub’s running, and how you’re connecting (Ethernet, wi-fi or USB)
Other Home Hub resources:
- Hub Information: BT Home Hub Basics
- Common Questions: Home Hub FAQ , Home Hub Audio Guide
- More on the BT Home Hub: Jarviser Hub Files
- BT Fon Help: BT Fon Information
- Internet on the move? Mobile Broadband help
- Home Hub Chat: Home Hub Forum
- Help with wireless? Wi-fi Networking Advice
  PODCAST FEATURE: The "Unofficial Guide to the Home Hub" is a free downloadable audio file, helping with many setup and config issues. PODCAST FEATURE: The "Unofficial Guide to the Home Hub" is a free downloadable audio file, helping with many setup and config issues. Listen to the show online, or download it to your MP3 player. Listen to Home Hub Guide | What is FrequencyCast? | Add us to iTunes |

