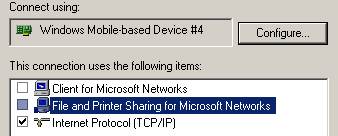This page contains information on ActiveSync – The connectivity product for Microsoft Pocket
PC / Windows Mobile devices
What is ActiveSync?
 ActiveSync
ActiveSync
from Microsoft, is the control centre for data exchange between the
desktop PC, and Windows Mobile / Pocket PC devices. It supports synchronisation of Contacts,
Calendar, Email, Tasks and Notes with MS Outlook.
ActiveSync also handles the following:
- Document
conversion for Pocket Excel, Pocket Word and Pocket Access - Synchronisation
of Email folders between Outlook and Inbox - Synchronisation of files and audio/video
- Exchange
of Internet favourites (plus cached content)
ActiveSync is available as a
free download from www.microsoft.com/windowsmobile/.
Using ActiveSync:
- Install the latest version of ActiveSync
- Connect your Windows Mobile device to the
PC using ActiveSync – Depending on the device you have, this will be with USB, Bluetooth or Infrared. - If this is the first time you’ve connected, you
may be prompted to set up a partnership. Select "Standard partnership",
and run through the wizard. You may want to untick all of the Synchronise
options for the time being.
- When connected, ActiveSync should
report that it is connected, and display the Partnership name
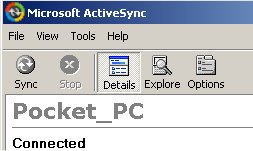
How
to copy files to / from a PC:
Certainly the easiest way to copy files between your PC and Windows Mobile device, is to make use of the ActiveSync software. When your
Windows Mobile is docked with the desktop, you’ll find you can use
the connection to copy files using drag-and-drop.
- Connect your Windows Mobile device to the PC using ActiveSync
 Go to Windows
Go to Windows
"My Computer"- You should see a "Mobile Device"
icon listed in "My Computer" – double-click on this icon, and it should open up the files
and folders on the device. - Leaving this folder open, go back to "My computer", then open your "My Documents" folder
- You should now have two folders open, and you can drag files between PC and Windows Mobile devices as required
How
to install software:
Below is a
summary of how to install software on your Pocket PC / Windows Mobile device:
If you’re looking for Windows Mobile
applications, download a few trial apps from Handango
- Connect your Windows Mobile device to the PC
- Next, go to the application that
you want to install. It’s assumed you’ve downloaded this from a site
such as Handango, and the file is a self-installing EXE file. Double-click
the file to start the installation.
- During the installation, the
ActiveSync Add/Remove Programs dialog appears, and prompts you to install
to the default application install directory. Unless you want to install
to a memory card, select ‘Yes’.
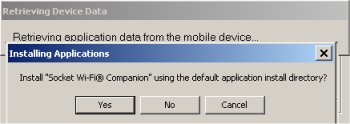
- Installation will begin, and
you should see a status bar. After installation, you may see a message
asking you to check whether the Pocket PC requires any extra steps.
- The installation should now
be complete
Problems
installing? Try the following suggestions:
- Check what’s installed from the
Add/Remove Programs dialog available from the ActiveSync ‘Tools’ menu. - Perform a soft-reset on your
Windows Mobile (refer to the manual if you’re not sure how to do this). - Try downloading and installing
another Pocket PC program (from Handango),
in case there’s a problem with the software you’re trying to install
– it could be incompatible with your machine. - More serious problems can be
corrected by re-installing ActiveSync – it may be worth checking to
see if there’s a newer version available from http://www.microsoft.com/windowsmobile/.
FAQs
| Latest version of ActiveSync |
ActiveSync is available as a Running a newer version? Let us know. |
| How can I transfer data from another PDA? |
Moving data from one PDA to another, or trying to convert a non-standard file into Pocket PC format can be troublesome. As it’s such a common question, we’ve created a dedicated conversion page. If the information on this page isn’t useful, or we’re missing a format, please let us know. |
| Looking for software? |
Check out www.handango.com for one of the widest ranges of Pocket PC software out there. If they don’t have what you need, try www.pocketgear.com. |
| ActiveSync and Vista |
Microsoft’s ActiveSync software works with Windows XP SP2 or earlier. If you have the Windows Vista Operating System, you shouldn’t use ActiveSync. Instead, your synchronization settings will be managed through the Windows Mobile Device Center. Windows Mobile Device Center can be downloaded from Microsoft’s Mobile Device Center page. |
| Problems with ActiveSync |
There are a few notes on problems we’ve seen with ActiveSync:
|
| Unable to connect via USB |
If you’ve connected your Pocket PC to a PC’s USB, and are having problems getting the PC to recognise the Pocket PC device, try some of the following:
|
| ARM, MIPS or SH3 ? |
If you come across Pocket |
| Loss of networking |
Some details of a weird problem that we discovered after upgrading from 3.8 to 4.1 of Activesync… After installing ActiveSync 4.1.0 for use with our Qtek S200, we found that our PC’s Internet connection kept dropping out and we were seeing with Windows XP "A network cable is unplugged" message. We lost our Internet connection and found a number of odd TCP/IP messages in the XP Event Log. After a trawl around the ‘net, we think we found the answer. ActiveSync 4.x uses TCP/IP for synchronisation, which means that an Activesync connection to a Pocket PC appears to XP as a network connection, and in some cases, it seems that this connection conflicts with other network connections. There seem to be a couple of things that may need tweaking in some cases: Firewall – There’s some advice on Microsoft’s Activesync Help page about setting up PC firewall software to allow TCPIP port 26675 to be associated with ActiveSync. That page provides a walkthrough for the common Firewall apps Network conflicts – This is the one that solved our problem. When ActiveSync is installed, it’s set as a standard network connector. Disabling a couple of options prevents the network connector from aggressively conflicting with other network connectivity. Try the following:
|