Navigating with TomTom One
This page contains information on the TomTom One Satellite Navigation System, including a review and information on the lowest prices for a TomTom satnav.
The TomTom One is an in-car or handheld satellite navigation system with a built-in GPS receiver - it's designed as a small, all-in-one solution for helping to navigate from A to B - It offers speech direction, real-time navigation, a touchscreen input, a rechargeable battery, Bluetooth (for receiving travel news data via a mobile phone if required), a USB for software updates, and of course a built-in GPS receiver. The first version of this rather neat unit became available on 21st November 2005 in the UK.
The TomTom One v2 was released in September 2006 and the TomTom One "Third Edition" was released in September 2007. More on the TomTom range at www.tomtom.com.

The new-look TomTom One
Features of the TomTom One include:
- Fast and reliable route planning with highly detailed mapping information
- Automatic recalculation when you deviate from a planned route
- Built-in GPS for automatic positioning, zooming, and guidance
- Guidance by means of clear and timely verbal instructions and clear on-screen graphics
- Control over your routes - avoid certain roads, find alternatives & plan multi-stop itineraries
- Extensive lists of useful locations and landmarks
- Destination selection by means of: Favourites, Point of Interest, tapping on a map or entering a street address
- Support for live travel information (subscription service), and safety camera notification

 The TomTom One is available online from the following suppliers: The TomTom One is available online from the following suppliers:
|
TomTom ONE review:
We've been using the TomTom One since 2005 and we're very impressed. We've also recently been given one of the newer TomTom One units, so we've been able to road test both the old and the new versions of the One. When we first tried the ONE, to an extent, we knew what to expect, as we've been using TomTom navigation software on a PDA for a while.
 Compared to our Pocket PC experiences, the TomTom One is pretty fast, and compared to the Go, it's essentially the same as the basic Go range, but in a smaller package and with a better GPS receiver.
Compared to our Pocket PC experiences, the TomTom One is pretty fast, and compared to the Go, it's essentially the same as the basic Go range, but in a smaller package and with a better GPS receiver.
The TomTom One offers the following:
- Street-level mapping of your chosen country
- A complete car navigation solution in one box
- Smart and easy, door-to-door navigation
- Highly portable - easy to fit and remove in seconds
- Simple touch-screen operation
- Crystal clear 3-D view, with a night-mode
For those new to TomTom in-car navigation, this box acts as a fully interactive co-driver. The One is attached to your car windscreen with the supplied suction cup and holder, and runs from its own battery or from the 12V cigar power socket.
  PODCAST FEATURE: We reviewed the TomTom Go 1000 in Show 57 PODCAST FEATURE: We reviewed the TomTom Go 1000 in Show 57 Listen to our podcast team's review online, or download it to your MP3 player. Listen to Show 57 | What is FrequencyCast? | Add us to iTunes |
It fits easily into the included car mounting kit, which is simply mounted on your car windshield or dashboard. Just turn it on, and you've got access to the map data. The TomTom One has a touch-screen for route selection, and a built-in GPS receiver for spotting your location and plotting your real-time position as you drive. The One provides voice-guided instructions in a language of choice, and you can select from a range of available voices.

TomTom One attached to the windscreen
Once installed and switched on, you touch the screen to plan a route, based on your current location (obtained from the built-in GPS receiver), and choose a destination (by pointing to a location on the map, entering the postal address or picking a saved location).
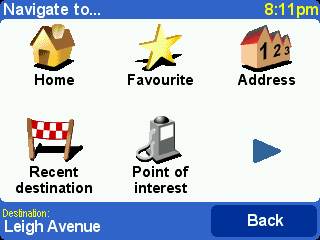
The "Navigate To" screen
As you'll see from the screenshot above, you can search for a destination by address, from a favourite, or from somewhere you've visited before. You can also search for an address by entering in the full UK postcode, browsing to a point on the map, or ask to be taken to the centre of a city. It's a case of selecting an icon with your finger on the touchscreen, and then using the pop-up keyboard to enter the details of your location.
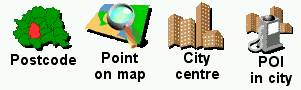
Selection of a UK destination is very straightforward. If you know the exact postcode or the full street address, you're driven to the door. Selection of an address by street can be slightly slow (Enter town, enter street, enter house number or junction) can be a little slow sometimes (not surprising really... there's a lot of streets in the UK!), but to be able to get a position for any UK address down to within a few feet, demonstrates the power of the TomTom solution.
 As soon as you select Navigation Mode, things change - and you get to
see a 3D view of where you are, which streets are near, and the direction
you need to go in. Set out on your journey, and prepare to be impressed.
As well as the clear route map, you get spoken voice prompts along the
way - normally about 10-20 seconds before a junction, and a repeat when
you get to the junction. The messages are pretty accurate, and in our
tests, very useful, with messages like "At the roundabout, take the
second exit", or "at the end of the road, turn left then turn
right". Best of all, if you make a wrong turn, or know a better way,
the software re-plans the journey on the fly without any need to touch
the screen - and the planning is pretty intelligent (i.e. doesn't just
tell you to turn around!). While you're moving, the display gives you
distance to the next turn, your current speed, arrival time, how long
it'll be before you reach the destination, the name of the next road,
details of the GPS signal you're receiving, and icons to indicate any
overlays on the way.
As soon as you select Navigation Mode, things change - and you get to
see a 3D view of where you are, which streets are near, and the direction
you need to go in. Set out on your journey, and prepare to be impressed.
As well as the clear route map, you get spoken voice prompts along the
way - normally about 10-20 seconds before a junction, and a repeat when
you get to the junction. The messages are pretty accurate, and in our
tests, very useful, with messages like "At the roundabout, take the
second exit", or "at the end of the road, turn left then turn
right". Best of all, if you make a wrong turn, or know a better way,
the software re-plans the journey on the fly without any need to touch
the screen - and the planning is pretty intelligent (i.e. doesn't just
tell you to turn around!). While you're moving, the display gives you
distance to the next turn, your current speed, arrival time, how long
it'll be before you reach the destination, the name of the next road,
details of the GPS signal you're receiving, and icons to indicate any
overlays on the way.
The One can be used with the TomTom PLUS service, which is a bundle of extras that provide real time information on traffic congestions, weather conditions and extra downloads such as detailed city maps, additional voices, points of interest and much more.
The icons below, captured from the TomTom One's menu highlight some of the other nice little extras supported on the One, such as the ability to reorganise your route - perhaps you'd prefer a scenic route, need to avoid the road ahead, would prefer the shortest trip as opposed to the fastest. You can also use TomTom One to browse a map of your route, or just use the One as a countrywide A-to-Z searchable streetmap.

The One is supplied with a USB cable to connect to a PC. With this, you can install new voices or Points of Interest, and perform a backup of your maps and files if required. When you connect, effectively, the TomTom storage appears as a drive in My Computer, and you can either use the Setup application to copy files, or you can do this manually by dragging and dropping files via the new drive that appears in My Computer. There's also a software packaged called TomTom Home that can be used to install software updates, new voices or other content. This can also be used to perform a backup of your TomTom One.
Summary: We're very impressed - the TomTom One is very easy to use, a comfy size to hold, and it doesn't look to bulky when installed. It uses the relatively new SiRF Star III chipset for its GPS location information (an improvement on the Go 300, 500 and 700), and the satellite lock is remarkably fast and strong. Battery life seems to exceed the stated two hours - we've exceeded two and a half hours with no problem. After the few days we've been using it - no problems or complaints. We've been using the One with the UK camera database and some of the alternatives voices, and it's worked a treat. We've tried TomTom Traffic too, connecting to a mobile phone using Bluetooth and GPRS - worked nicely, although the travel information received wasn't as detailed as we'd have hoped.
User reviews:
Thanks to site visitor Mick Woods for supplying the following: "I have just bought the latest version of the Tom Tom One Sat Nav, and for the first time user of such gadgets, it's really easy to set up, install and use. Basically, take it out of the box, install the memory card and switch on. The menu's are easy to follow and the graphics good. When in use, the screen is easy to follow and the instructions clear and concise. The screen has excellent clarity and the unit small and slim, making it unobtrusive when fitted to the windscreen. On my unit, the battery has lasted longer than the two hours as stipulated in the manual. Even the pre-set voices are agreeable. All in all, for the price, a good and comprehensive product." (Dec 2006)
|
Specs of the TomTom One Second Edition:
- Device: Linux-based OS with 32Meg onboard RAM
- Screen: 320 x 240 full colour touchscreen
- Dimensions (Version 1): 110 x 89 x 34 mm ; Weight: 260 grams
- Dimensions (Version 2): 97 x 81 x 25 mm ; 184 grams
- Internal rechargeable Lithium-Ion battery
- Built-in GPS receiver based on SiRF Star III chipset with 20 Channel All-in-view tracking. Supports an external antenna if required.
- Connectors: USB port, SD card slot. The first version also had a headphone socket and a separate slot for the car charger
TomTom Traffic
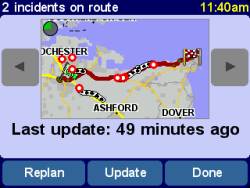 The TomTom One supports download and display of real-time travel news. In the UK, the travel data is supplied by ITIS.
The TomTom One supports download and display of real-time travel news. In the UK, the travel data is supplied by ITIS.
Traffic information is downloaded to the One via a mobile phone with a GPRS data service - you'll need a Bluetooth mobile phone that can access the Internet for this.
The One can be set to connect to the TomTom service over the Internet, and download information about traffic problems straight into the One, which uses that information to update your route. There is a subscription charge for using this service.
For more on real-time road information, see our Travel page.
For more on getting traffic information on your TomTom, see our TomTom Traffic page
Frequently-asked questions:
| Latest version | To check your software version, go to "Change Preferences > Show version". If you're not running the latest version, this can be downloaded free of charge, and installed using the TomTom Home application, which can be downloaded from TomTom's site |
| Version 1, 2 and 3 | In September 2006, TomTom released a new version of the TomTom One. It's become called "Version 2" or "Second Edition", and is available in two variants, a "Regional" (i.e. Great Britain), and a "Europe" - the same hardware, but different maps. In September 2007, a TomTom One "Third Edition appeared: Key differences between the first version and the subsequent two, are that they look different, and the newer versions are smaller and lighter:
|
| One or Go? | So, which is better, the Go 300 or the One? Making a choice between the TomTom One and one of the Go range can be a tough one... here are the key differences, to help you decide:
|
| Extra voices |
TomTom products allow you to use different voice files to suit your mood. You can install multiple voice files and switch between installed voices. The TomTom CD comes with a number of different voice files, but there are a couple of other places to pick up some new voices to heighten your driving pleasure: You can download a few extra voices directly from TomTom's site - we opted for John "Bear right, Badger Left" Cleese. As well as TomTom's site, we recommend Sat Nav Voices as a top place to pick up a new voice for your TomTom - their range includes White Van Man, The Voice of God, a Geeza, Manuel from Barcelona, and the rather bizarre Cat Nav. Our favourite? Sexy Sabrina... for those long boring journeys... "would you mind just turning to the left for me sweetie?"
|
| Extra maps |
If your TomTom One has a card slot (v1 and v2), you can buy maps on SD cards that can be slotted into your TomTom One. These can be purchased from retailers such as Partmaster Direct Alternatively, you can purchase and download maps online from TomTom's site, and install them using the TomTom Home PC software. |
| Extra POIs | POI stands for Point of Interest, and is a database of locations that can be overlaid onto a TomTom map. One obvious example of this, is a speed camera location POI, and we outline how to install and set up a speed camera database on our TomTom Safety Camera page. The process of installing a POI, is that you need to copy two files into the folder that contains the map that you want to associate the POI with. The two files are:
For help copying POIs into the right folder on your TomTom, follow the example for the camera POI If you're looking for other POI databases to install, try TomTom Plus, TomTom's list of POIs here , or the PocketGPS POI list The pre-supplied POIs are in a file called poi.dat - You can rename this if you don't want them to appear in your POI list - or you can delete the file to save space (keep a copy, just in case) |
| Copying files to TomTom | If you're looking to copy files (such as voices, maps or POI databases), you have two options:
|
| Accessories |
Try the following online retailers:
|
| Updated maps | Your TomTom will be supplied with map data from mapping firm Tele Atlas N.V. Based on our previous experiences of TomTom products, it seems that new major map releases happen around once a year - updated maps take changes in roads and new road/property developments into account. TomTom's PC application "TomTom Home" should be able to tell you if new maps are available. Connect your TomTom to your PC, and use TomTom Home on your PC to let you check for new maps and install them to your TomTom device. Otherwise, check TomTom's site for information on new maps. Newer versions of TomTom software make use of something called MapShare, and can be updated using TomTom Home to reflect road changes spotted by other road users. |
| TomTom Map Share | Map Share appeared towards the end of 2007, and was added with version 7.x of TomTom's on-device application. Mapshare allows users to make changes to their maps and upload them to TomTom to share with other users. A nifty way of keeping maps up-to-date. TomTom Map Share requires application version 7.x (or above), and map version 675.1409 (or above) to be installed on your TomTom. See our FAQ for help with New maps and Software versions. |
| Existing settings & services? | If you've already got TomTom Navigator 5, you'll be pleased to know that it's possible to transfer your Favourites, Settings and personal POIs from the Pocket PC version over to the One. In the map folder, you'll find a .cfg file (e.g. \Great_Britain-Map\Great_Britain-Map.cfg) - copy this file into the map folder on the One, and your settings should be available on the new device. As for any voices, POI files and other customisation's, it should be possible to move these in a similar way. Note that some products purchased directly from TomTom's site may be 'tied' to the current machine, and they won't work if directly copied - you need to go to the TomTom Plus page, edit your profile to include details of your new device, then download the files / services again. |
| Connecting to a mobile | If you've got a TomTom One and a mobile phone that has Bluetooth, you can get the One to connect to the Internet. To do this, your phone must be set up to make Internet connections using GPRS. Once connected, you can download travel news and weather reports using the TomTom Plus service. Here's a quick guide on how to pair your TomTom One with a Bluetooth mobile phone, so you can connect for live traffic data:
Your mobile phone will need an Internet connection - commonly using the GPRS mobile Internet service (as opposed to a WAP or MMS connection) for TomTom Plus to work. If you need help getting your mobile phone to connect to the Internet, try our Connect page The following pages may also help: Using Bluetooth and GPRS in the UK . If you need more help, ask in our Navigation forum. |
| PC Connectivity | Your TomTom One can be connected to a PC using the supplied USB lead. With the TomTom switched off, connect the USB lead from the TomTom One to the PC, then turn on the TomTom. The PC should detect the TomTom and let you either access the storage on the device via My Computer, or support features like software and map updates via TomTom's PC Software, called TomTom Home If you're not able to get a connection between your TomTom and your PC, try:
|
| Bigger SD Card |
If you have a version of the One with an SD card slot, , buy a blank SD card with enough space for your maps and other files, and choose a card with the fastest read-speed possible. Don't go overboard on card size though, as large cards may take longer for your TomTom to read. For some suggestions on where to buy low-priced SD cards online, see our SD Memory Cards page. When you have a new card, connect your TomTom to your PC, and use the TomTom Home software on your PC to back up your existing card (using the "Make Backup" option"). Once the backup is complete, disconnect your TomTom, turn it off, and insert the new SD card. Then, reconnect to the PC, switch on, and use "Restore backup" to copy the files onto the new card. |
| Missing maps | We occasionally hear from people that have either accidentally deleted their maps from the TomTom One memory card, or have lost their maps as a result of the card becoming corrupt. Here are some notes.
Also, see our "Problems" FAQ below. |
| Driving without a route | We've been asked a couple of times how to make use of TomTom without having a planned route in mind. TomTom is really designed as a navigator, but there are a couple of options if you just want to use it as an electronic map:
|
| Deleting recent data | The TomTom software doesn't seem to support the option to remove addresses that you've recently visited, or routes that you've recently calculated. Recent address information is held in the cfg file that is stored in your map folder (e.g. Great_Britain-Map) - if you really must remove your old addresses, deleting the config file will do this - but you'll also lose all of your other customised settings and favourites, as these are also held in the cfg file - you're advised to take a copy of the cfg file before deleting it - just in case you regret deleting the cfg file. If anyone knows of an easier way, please let us know |
| Manual | The TomTom One manual is available for download as a PDF file from TomTom's site. At the time of writing, the link to the PDF manual can be found here: TomTom One PDF Manual. TomTom Manuals can be found at www.tomtom.com/downloads |
| Battery | The TomTom One Mk 2 has a built-in non-removable Lithium-Ion rechargeable battery. It's advised to charge the battery fully before using for the first time. TomTom states a battery life of two hours operation from a full charge. Stated recharge time is two hours. If you don't use the TomTom one for a while, it will eventually lose its charge and need recharging before it can be used again. From our experience of the One Mk.2, if the unit is completely dead, it needs to be plugged into a power supply (USB, car or mains) for about a minute, to get enough charge to boot. It can then be used while the charge is building up. |
| Power supply | The TomTom One runs from an internal rechargeable battery, and can be charged via a supplied 12/24V cigarette lighter or via a mains adapter. Version 1 Power supply:
Version 2 Power adapter:
|
| Setting the clock | To set the time and date on the TomTom One, go to the menu, select 'Change Preferences' and keep pressing the Forward allow until you get to the screen with the 'Set Clock' icon. |
| GPS Status and info |  For those interested in all things GPS, note that the Configure GPS option available from the menu provides you with a summary of the GPS signal that's being received - this shows longitude & latitude, current speed and direction, plus the reference number and signal strength of each GPS satellite that's found. Click on the image for a full-screen picture of the GPS screen. For those interested in all things GPS, note that the Configure GPS option available from the menu provides you with a summary of the GPS signal that's being received - this shows longitude & latitude, current speed and direction, plus the reference number and signal strength of each GPS satellite that's found. Click on the image for a full-screen picture of the GPS screen. |
| In-car reception | For the TomTom One to work in-car, the unit needs to "see" a fair amount of sky to get line of sight with the orbiting satellites. The One is normally positioned using the car cradle that's suckered to the front windscreen, which gives it the best chance of seeing the sky. Other windows, and possible even the sunroof, can often get enough visibility of the sky to get reception of three or more satellites - which is enough for a lock. In some rare cases, a heated windscreen may reduce reception (and in some cases, prevent it - but not in the three front-heated cars we've tried). In the event that the One can't see the satellites, an external aerial can be attached to the One - this is available as an accessory. Try our forum if you want more advice on reception. |
| Activation code | If you've got yourself a TomTom unit - you should keep a safe record of your Product Code and Activation Code, as you may need these again if you have to reinstall TomTom software. Product activation is handled online at www.ttcode.com Your TomTom hardware also has a device code, which you may prompted for by TomTom at some point. You can get this by tapping on the main navigation screen, down on the bottom right (by the GPS status bars). Then tap on 'Version'. |
| Postcodes | The TomTom One supports navigation to full UK postcodes. Here's how to enter a postcode:
|
| Bluetooth Hands-free | We've been asked if the Tom Tom One supports hands-free dialling to a Bluetooth mobile. The answer is no. Although the TomTom one supports connection to mobile phones using Bluetooth for data (such as Traffic updates), the One doesn't support voice-over-Bluetooth. If you're looking for a TomTom device that supports hands-free voice dialling via a Bluetooth mobile phone, look for the TomTom Go 720, TomTom Go 510, TomTom Go 710 or TomTom Go 910. |
| Volume | Looking to adjust your TomTom's voice prompt volume? While navigating, tap on the area of the screen below the map where the 'distance to next junction' is displayed, to pop up a volume meter. Also note that some versions of TomTom have an option to automatically adjust the volume of voice prompts depending on the speed (noise) that the car's travelling. You can alter this from the Change Preferences > Volume option. |
| Maps of Eire | We've been asked on a couple of occasions if maps of Ireland are available. It seems that version 2 of the TomTom One comes with a Republic of Ireland mapset - something which wasn't supplied with the Version 1 maps. If you're planning to use the TomTom One in Ireland, look for the TomTom One version 2, and go for the "United Kingdom" version (buy). |
| Moo? | We've had a mail from site visitor Jack, wondering why his One makes an odd "moo" sound for no reason. A simple answer - the TomTom One has a number of built-in sounds that it uses for alerts - bells, beeps, boings, cuckoos... and cows. There are two times when you might hear these:
|
| Setting up speed cameras |
The default set of camera files should take up only around 250k of space, so will fit comfortably on the UK TomTom One. The Camera Database ZIP file contains a number of other files, such as files for 20, 30, 40 mile-per-hour cameras - see the readme file in the ZIP file for details of these other files. If the camera files aren't being picked up in the 'Manage POI' view, then you've probably copied the wrong files, or put the right files in the wrong location. If you have a problem, take a look at our image of our map folder, and compare it with yours, to double-check that you have the same files in the same folder (ignore the file dates). We now have a page dedicated to installing safety cameras - See our TomTom Cameras page. |
| Other questions | Some other questions we've been asked:
|
| Problems? | Faulty card? When switching on, if you see an image of the memory card with a big red cross through it, try the following:
If you need more help, try our TomTom forum |
|
Got
a question, or need help? Please ask in our Navigation forum
|
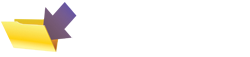
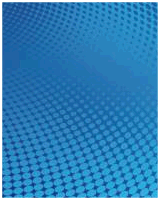
 Supplied with the TomTom ONE v2:
Supplied with the TomTom ONE v2:
 It's possible to buy other maps for your TomTom One. These are available for a number of different countries and regions, such as: Western Europe, Italy / Spain, Portugal, Andorra / France / Great Britain / Belgium, The Netherlands & Luxembourg / Germany, Austria, Switzerland, Poland & Czech Republic / Sweden, Denmark, Finland, Norway / USA / Australia.
It's possible to buy other maps for your TomTom One. These are available for a number of different countries and regions, such as: Western Europe, Italy / Spain, Portugal, Andorra / France / Great Britain / Belgium, The Netherlands & Luxembourg / Germany, Austria, Switzerland, Poland & Czech Republic / Sweden, Denmark, Finland, Norway / USA / Australia. A range of accessories are available for TomTom products, including additional maps, car mount kits, power adapters, car chargers, an external antenna and a selection of cables. We'd also suggest you consider getting a TomTom One Carry Case to keep your screen scratch-free.
A range of accessories are available for TomTom products, including additional maps, car mount kits, power adapters, car chargers, an external antenna and a selection of cables. We'd also suggest you consider getting a TomTom One Carry Case to keep your screen scratch-free. If you find you've run out of storage space for new maps or data on your TomTom One, you need to free up some space by deleting unwanted POI files, voice files and splash screens. If you have v1 or v2 of the TomTom One, you can also buy a bigger SD card. Note that the Third Edition of the TomTom One uses built-in memory, not SD card.
If you find you've run out of storage space for new maps or data on your TomTom One, you need to free up some space by deleting unwanted POI files, voice files and splash screens. If you have v1 or v2 of the TomTom One, you can also buy a bigger SD card. Note that the Third Edition of the TomTom One uses built-in memory, not SD card. Some basic instructions on how to install the UK Speed Camera database:
Some basic instructions on how to install the UK Speed Camera database: